企業でもよく使われているフリーメールソフトのサンダーバード (Thunderbird) 。
私が勤めている会社でもサンダーバードを使用しているんだけど
ここ最近
- 「添付されているPDFがいつもと違う開き方する!」
- 「印刷がうまくいかないものとそうでないものがある!」
という質問を受けました
この現象は、サンダーバードのアップデートによって追加された設定が原因のようで、PDFファイルの開き方を固定してあげればすぐに解消します。
そこで今回は、ファイルの開き方を固定する手順と今後同じことが起こらないようにする方法を紹介します!
対処方法:PDFファイルの開き方を固定する手順
【STEP1】サンダーバードの設定画面を開く
まずサンダーバード内の設定画面を開きます。
メニュー表示の仕方によって開き方が違うのでそれぞれの画面にあった方法で設定画面を開いてください
- サンダーバード上部の「ツール」→「設定」
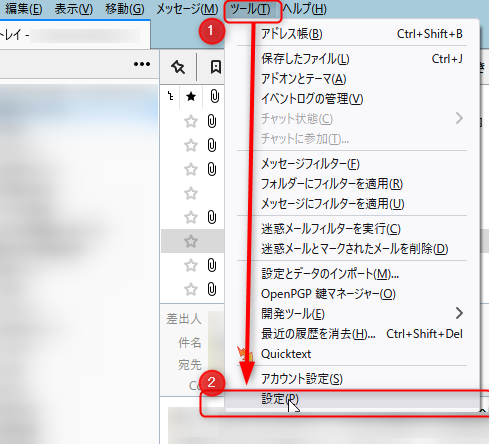
- サンダーバード右上の「三」→「設定」
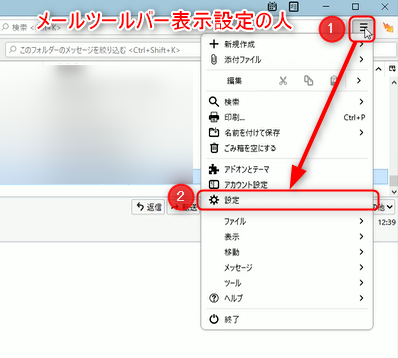
【STEP2】PDFファイルの開き方を固定
次にサンダーバード内でのPDF閲覧方法を固定します
- 「一般」→スクロールして中段の「ファイルと添付」
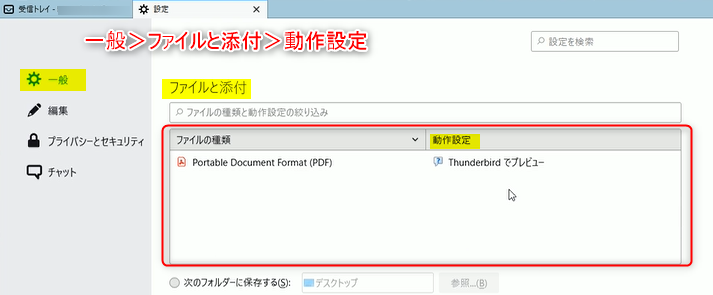
- 動作設定メニューの中から
「Thunderbirdでプレビュー」→「Adobe Acrobat Reader DC」に変更
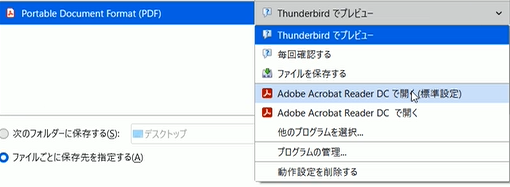
- 閉じて設定終了
【STEP3】変更されているかの確認
最後に閲覧方法が変更されたかを確認します。
メールに添付されているファイルをクリックして自動でAdobeが起動すれば成功です
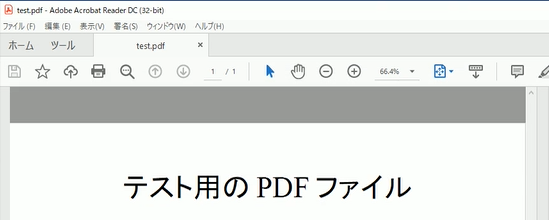
原因:アップデートが問題?
このあたりのアップデートが原因で設定が強制的に変更されたのではないかと考えられる
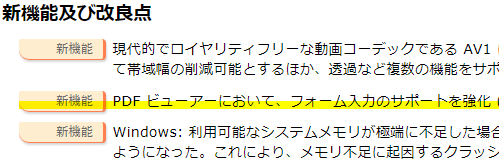
こちらで把握したバージョンは91.2.1
自分のバージョンを確認する方法は、
「ヘルプ」→「サンダーバードについて」から確認できます
もしくは、サンダーバードのアイコンにメールの未読件数が表示されるようになった方は自動アップデートがかかっています
サンダーバードのアップデート自動更新を止める方法
「今後このようなことが起こらないようにしたい!」という方向けに、アップデート自動更新を止める方法を紹介します
サンダーバードのアドオンを複数入れている人にも効果的な方法です。
アップデート後にアドオンが使えなくなるとメールの作業効率がガクッと落ちますしね
ただし自動更新を止めるのは、セキュリティー的にはあまりよくありません
どうしてもという方のみ、自己責任で試してみてください。
自動更新を止めた場合、アップデート情報があると「更新するかどうか」のメッセージが表示されるようになります
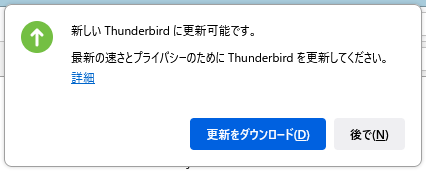
自動更新を止める場合は、万が一に備えてウィルスソフトの導入を検討しましょう
1ヶ月間の無料お試し期間あり!「検出力」と「快適動作」を追求したウイルス対策ソフト【STEP1】サンダーバードの設定画面を開きます
設定画面を開きます。メニューバー表示の方は上記の設定画面の開き方を確認ください
- サンダーバード右上の「三」→「設定」
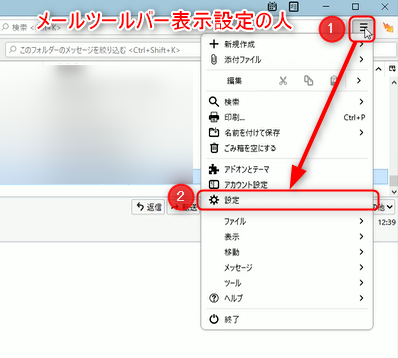
【STEP2】アップデート自動更新を止める
続いてサンダーバードの自動更新を止める設定を行います。
- 「一般」→スクロールして下段の「 Thunderbirdの更新 」
「更新を自動的にインストールする」→「更新を確認するが、インストールするかどうかを選択する」に変更
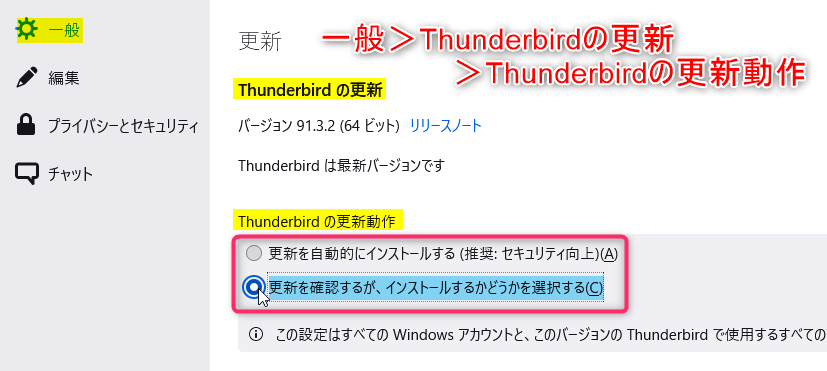
まとめ
今回はサンダーバード自動アップデートによる不具合解消方法を紹介しました
最近は使用しているソフトやMicrosoftのアップデートで半強制的にファイルの開き方を変更することがあります
画像ファイルを自動でMicrosoft Edgeブラウザで開かせようしたりとか!
そんなときは焦らず
- 使っているソフトの設定が変更されていないか
- PC側の設定が変更されていないか
この2つを見ると大体解決できるので一度調べてみてください!
また「今後起こらないようにする方法」としてサンダーバードの自動アップデートを止めてしまうやり方を紹介しました。
セキュリティー的にはあまり推奨できないので自己責任でおこなってください
このやり方は裏技的なもので基本的に不具合がでたら、自分の環境に合わせた再設定を行うことをおすすめします
どうしても更新を止めたい場合は、ウィルスソフトの導入を検討しましょう!
1ヶ月間の無料お試し期間あり!「検出力」と「快適動作」を追求したウイルス対策ソフトランキングに参加しています。よければポチっとしていってください!!









コメント