気軽にスマホで写真や動画撮影できる今の時代。
増え続ける写真や動画の保存先として人気なのがGoogleフォトです。
- 一度設定すれば、スマホの中の写真や動画を自動保存してくれる
- スマホ本体の容量圧縮ができる
- スマホの機種買換えの際にデータ移行が不要

もし使っていない人がいれば、すぐにでも使うべき神サービスだよ!
そんな神サービスのGoogleフォト。
以前は、完全無料で無制限にデータ保存することができました。
しかし現在では、2021年6月1日以降にアップロードされたデータ容量に上限が設定されています。
>>公式ページで詳細を確認
そこで今回は、
「空き容量が残りわずか」とメッセージが表示されたときに、無料でGoogleフォトを使い続けるためにするべきことを紹介します。
子供ができてから写真や動画をバンバン取り、バックアップ先にGoogleフォトを使用している私は、「空き容量問題」を毎回この方法で回避してGoogleフォトを無料で使い続けています。
- 「空き容量が残りわずか」のメッセージがこないようにしたい!
- Googleフォトを利用しているけど容量を気にしたことがない!
- 消すにしてもどれから消せばいいか迷っている!
必ず知っておきたいGoogleフォト基礎知識
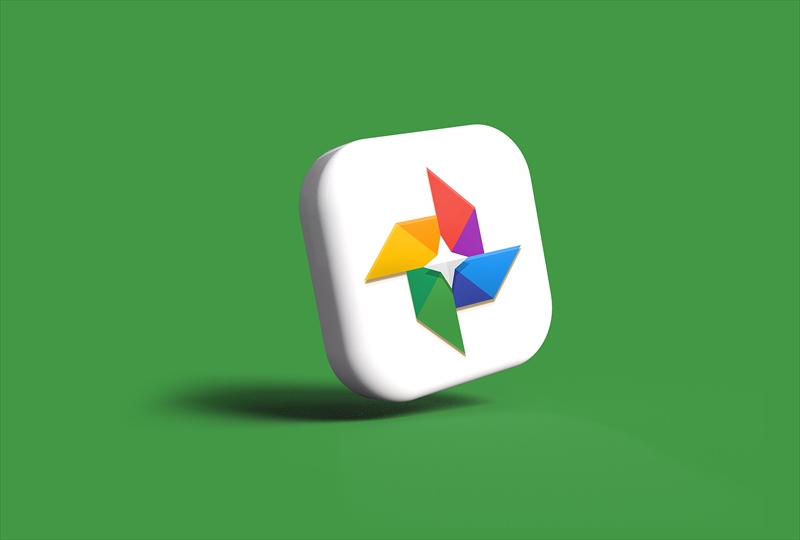
まずはGoogleフォトを利用している人が知っておくべき、基礎知識について紹介します。
Googleフォトだけではない。使用容量にカウントされるサービス
Googleフォトを利用している人が「空き容量が残りわずか」のメッセージを見ると「すぐに写真や動画を消さないと!」と思いがちです。
しかし、写真や動画を消さなくても空き容量を確保できる可能性があります。
その理由は、Googleサービスの使用容量は各サービスに割り振られているわけではなく、全体でカウントされているから。
- Googleフォト
- Googleドライブ
- Gmail
仕事などでGoogleドライブ・Gmailを多く利用している人は、そちら側の不要データを削除することで写真や動画を消さずに済みます。
仕事とプライベートのアカウントを分けずに使用している人は、意外とGoogleドライブやGmailで容量を消費している場合があるので使用状況を確認してみましょう!
>>アカウント容量使用状況の確認方法 スマホ版 | PC版

最初から仕事用とプライベート用のアカウントを分けるのもおすすめ!
無料で使える容量は15GBまで
Googleアカウント1つにつき、15GBまでの容量が無料で使えます。
もし15GBの容量を超えると、新しく保存したりデータの更新ができないようになります。
容量制限を迎えた場合は、有料プランに加入し保存容量を大きくする/無料プランのまま不要なものを消していくかを選択しなければいけません。
無料の15GBってどれぐらい?約7,500枚の写真に相当
「無料で使える容量は15GB」って言われてもイマイチわかりずらいので、ざっくりと計算してみます。
スマホで撮影した一般的な写真は、1枚=約2MB。1GB=1,000MBなので計算すると、15GB=約7,500枚相当の写真を保存できることになります。
カメラの性能やサイズの大小があるのであくまでも目安ですが、写真だけならめちゃくちゃ保存できることが分かります。
「空き容量が残りわずか」になった時にするべきこと
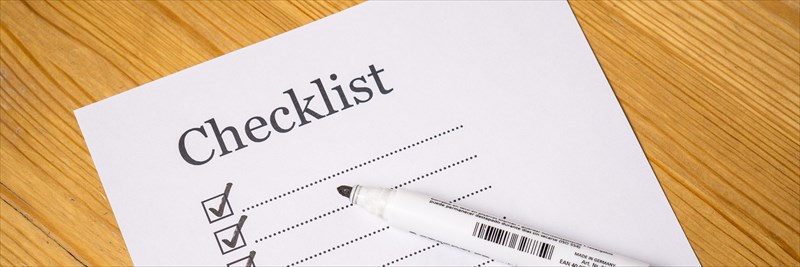
「空き容量が残りわずか」の通知が来た時には、「これからも無料で使うか」、「これからは有料で使うか」の選択が必要です。
無料で使い続けたい場合は、
画像の圧縮やデータ削除をして空き容量を確保する作業が発生します。
有料でもよければ、
「Google One」へ加入すれば容量を追加することができます。
>>「Google One」プランについて確認する
- 「これからも無料で使う」場合
空き容量を増やすためにデータ削除などの作業コスト
⇒作業は必要だが無料で使い続けられる - 「これからは有料で使う」場合
容量自体を増やすために追加容量に応じた金銭コスト
⇒費用は発生するがしばらくなにもしなくてよくなる
本記事では、「無料で使い続けるためにするべきこと」を中心に紹介していきます。
STEP1:使用中の容量確認
無料の15GBの使用容量としてカウントされるのは、Googleフォト・Googleドライブ・Gmailの合算容量です。
「どのサービスで」「どれぐらい容量を使用しているか」を確認し、優先順位をつけて整理していきます。

容量確認方法について
スマホとパソコンの画面を見せながら説明していくよ!
<スマホ版>使用中の容量を確認する方法
- 右上のメニューより「アカウント」をタッチ
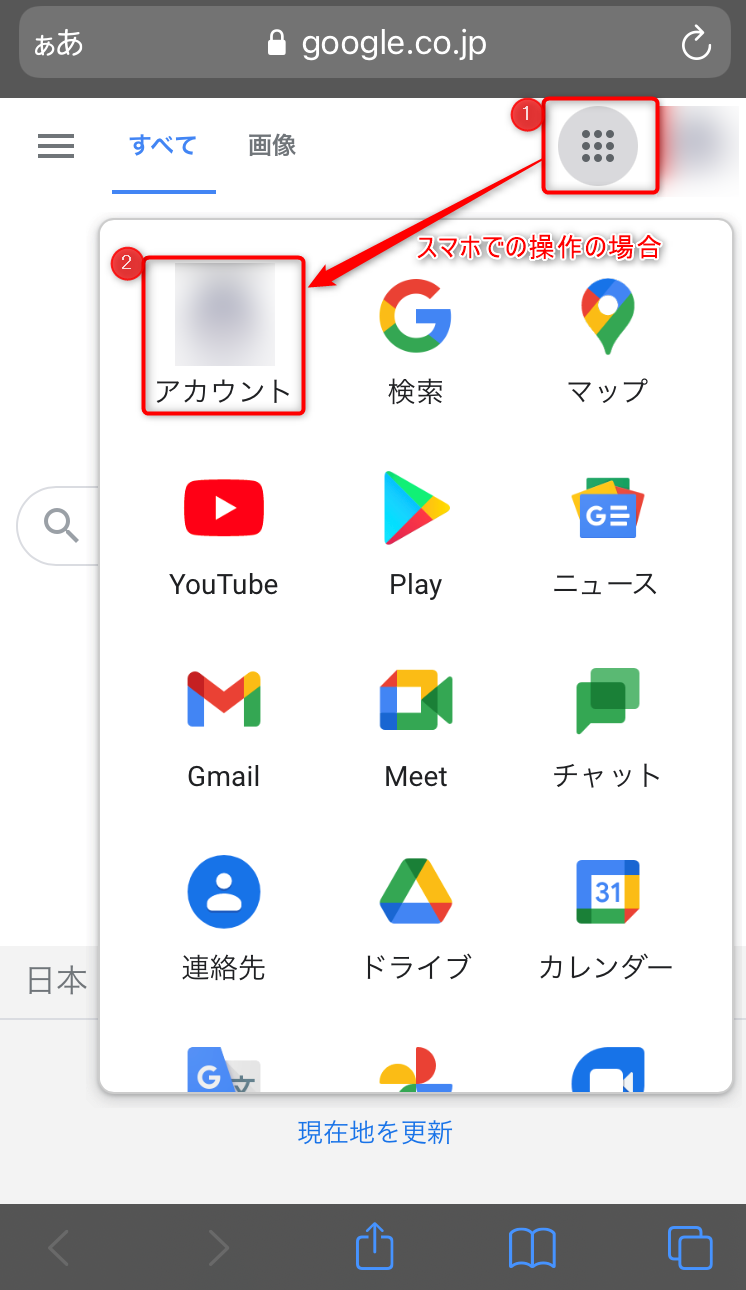
- 上のメニューバーを右にスワイプして「お支払いと定期購入」を選択
「アカウントのストレージ」の中の「保存容量を管理」をタッチ
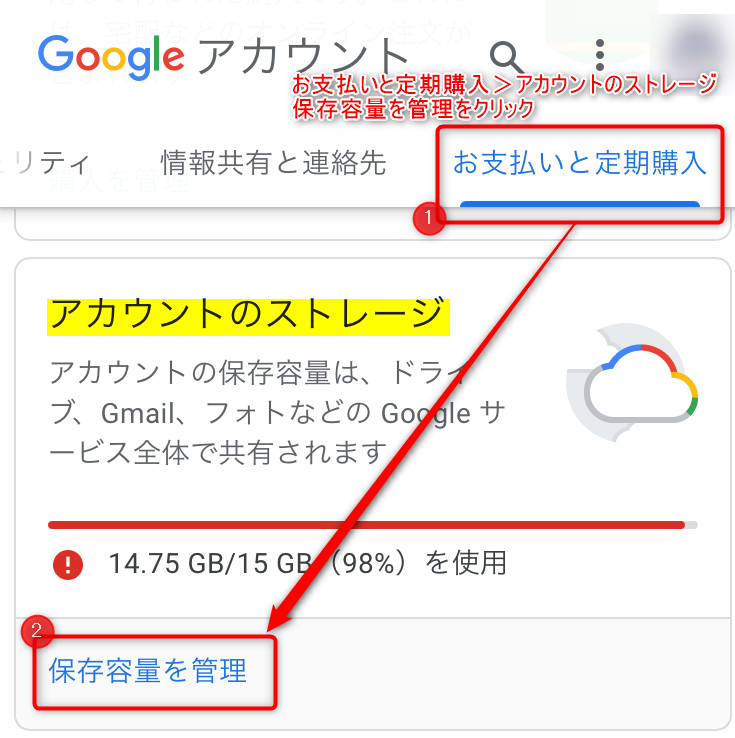
- 各ストレージが使用している容量を確認できます。
各項目の横についている□をクリックすれば、各ストレージに移動
不要なデータを削除していきましょう。
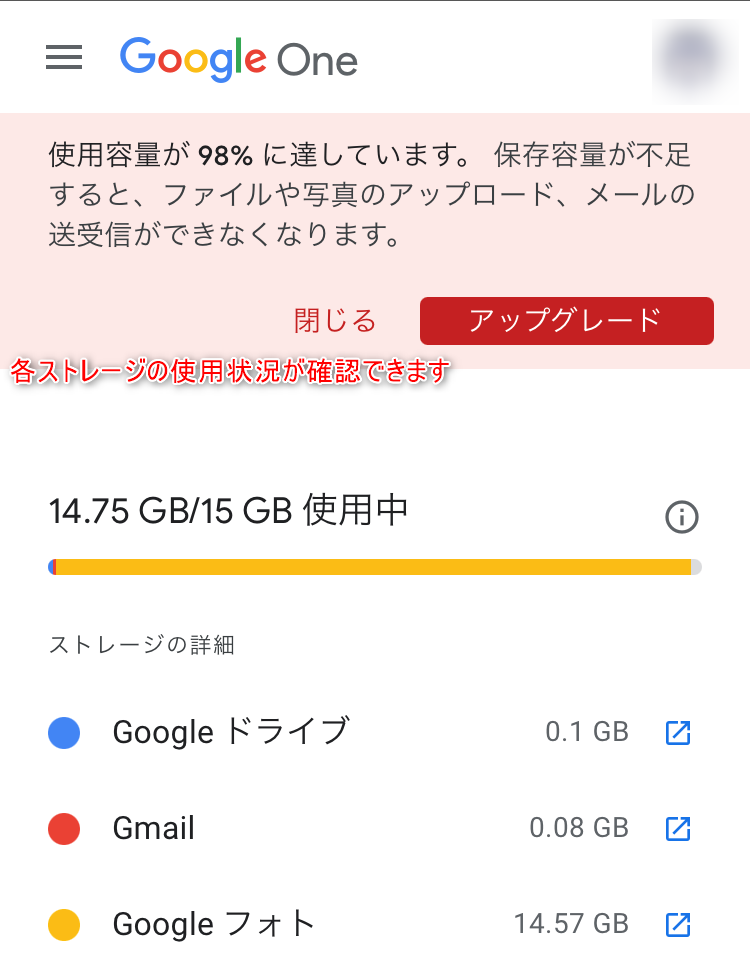
<パソコン版>使用中の容量を確認する方法
パソコンでの操作もスマホとほぼ同じになります。
- 右上のメニューより「アカウント」をクリック
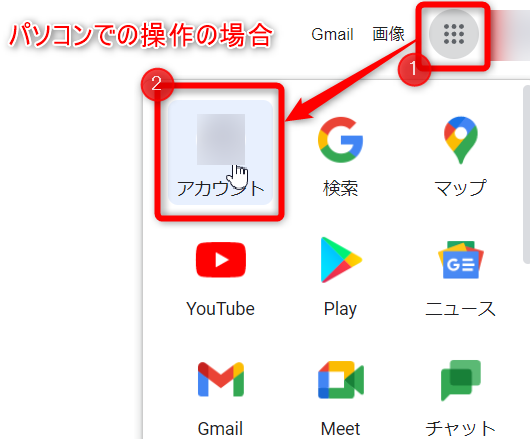
- 「お支払いと定期購入」から「アカウントのストレージ」の中の「保存容量を管理」をクリック
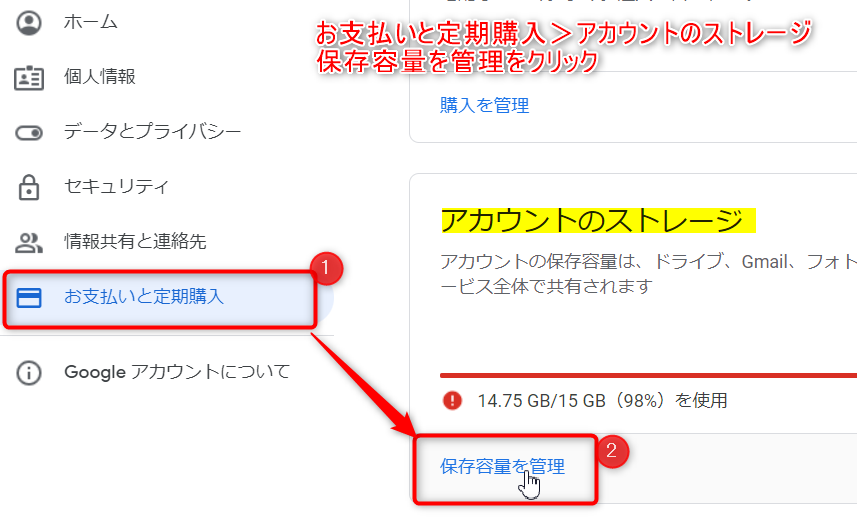
- 画面で各ストレージが使用している容量を確認することができます。
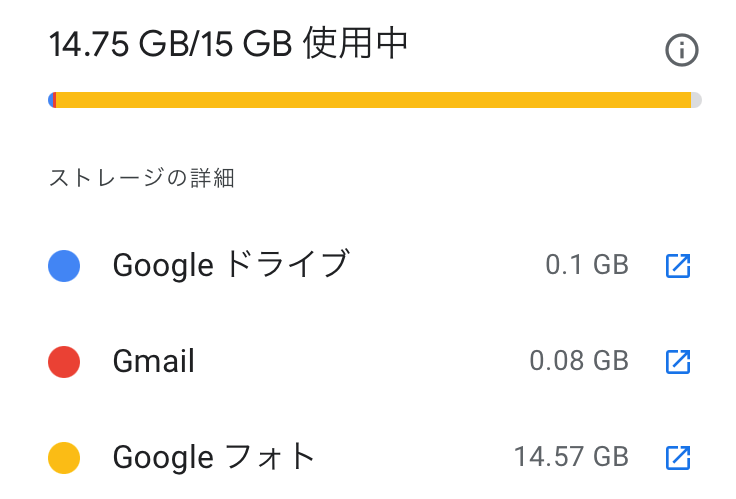
STEP2:ファイルの選択と削除
STEP1で「どのサービスに」「どれぐらいの容量を使っているか」が分かりました。
使っている容量が多いサービスを中心にファイル削除していきます。
今回の場合、使用容量の90%以上を占めるGoogleフォトのファイルを削除していきます。
Googleフォト内ファイルをゴミ箱へ移す手順
ファイルを選択して、ゴミ箱に移動することでGoogleフォト内の容量を空けることができます。
ゴミ箱に移動してからも30日間なら復元可能です。
ただし、ゴミ箱に移動するとGoogleアカウントと同期しているデバイスからも写真が削除されてしまうので注意してください。こちらはゴミ箱から戻したとしても自動復元されません。
- 削除したいデータを選択
- 右上のゴミ箱ボタンをクリック
- 「Google アカウント、同期しているデバイス、Google フォト内の共有場所から削除しますか?」とメッセージがでますが「ゴミ箱へ」を選択
- (少し時間が経ってから)容量に空きが出ているかを確認
- 完了

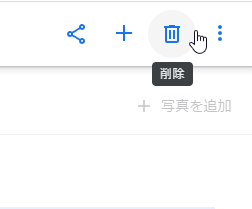
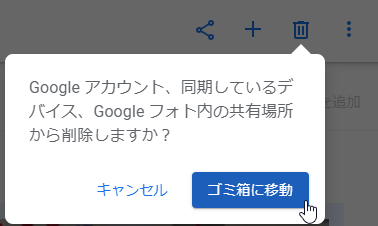
Googleフォト内ファイルを複数選択する方法
上記方法でファイルをひとつずつゴミ箱へ移すこともできますが、複数選択して一気にゴミ箱に移すこともできます。
- 削除したいファイルのチェック欄をクリック
- Shift押しながらマウスを滑らせて最後のところでチェクマークをクリックして複数選択
(薄青色の網かけがされていれば選択できています) - 右上のゴミ箱ボタンをクリック


知っておくと便利なテクニックと注意すること
【失敗談】ファイル削除するときに注意すること!
データを消すなら絶対に2021年6月1日以降のもの
無料15GBのカウント対象となるデータは、2021年6月1日以降に新たに保存されたデータです。
2021年6月1日以前にアップロードされたデータは、いくら消しても保存領域に空きができません。
削除しなくてもいいファイルまで削除しないように、必ず覚えておきましょう!

めっちゃ消したのに全然容量あかへんやん!
ゴミ箱に入れても30日間なら復元可能
ファイルの選択ミスなど、間違ってGoogleフォト内からゴミ箱に移したとしても30日間なら復元可能です。
しかし、ゴミ箱に移した後に削除まですると、復元不可能になってしまいます。
動画が多いならYouTubeに投稿するのもあり
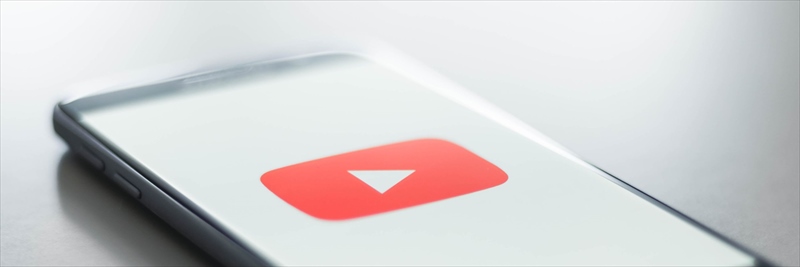
写真より動画が多くて、消すに消せない人はYouTubeに投稿するのがおすすめです。
投稿といっても一般公開するのではなく、「非公開」で投稿します。
非公開で投稿された動画は、検索結果やチャンネル動画一覧などの画面には表示されないので「自分だけが見られる動画保管庫」として利用することが可能。
私の場合、写真より圧倒的に動画が多いタイプだったのでこの方法を利用しています。
移行するコツさえ覚えれば、空き容量を確保するのも簡単。
具体的なYouTubeへの投稿方法や注意点についてこちらで解説しています。
Googleフォト内のデータ圧縮機能と設定方法
Googleフォトには、画像・動画を圧縮してくれる機能や設定があります。
設定をすれば簡単にデータを圧縮することができますが、画質劣化する恐れもあり。
画質の劣化といっても大きく落ちるわけではありません。
少なくとも私には画質の違いを判別することができませんでした。
画質にあまりこだわりがない人は、設定しておきましょう!

元の画像と比べても違いがわからなかったよ!
自動バックアップの画質設定
Googleフォト内に保存されている画質には、元の画質・節約画質という2種類の画質設定があります。
Googleフォト内の画質設定
- 元の画質
- アップロードした画質を維持
- 画質が良質な分、容量が大きい
- 節約画質
- 画質を少し落とした状態
- 画質を落とした分、容量が少し小さくなる
バックアップの画質設定では、Googleフォト内に取り込む際に「どちらの画質で保存するか」を設定できます。
手順は簡単。
画面右上のマークを押して、「保存容量の節約画質」を選択。
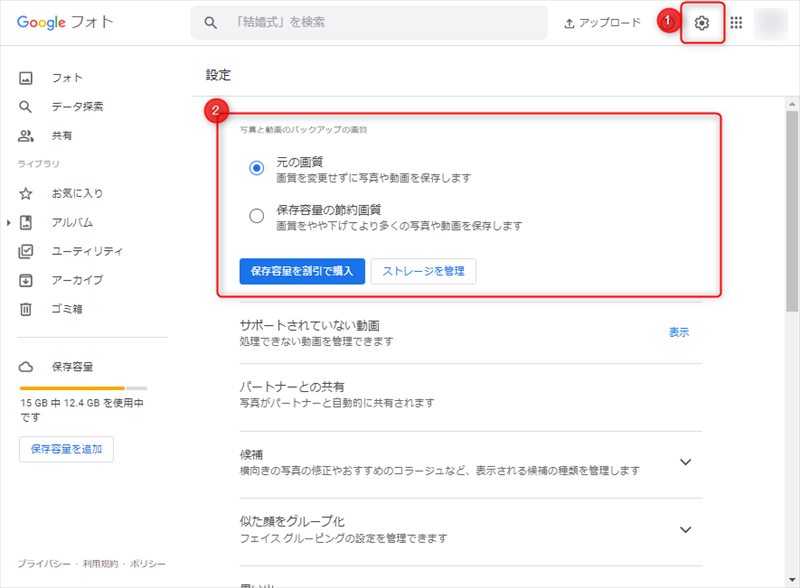
設定完了後からは、Googleフォト内に取り込む際に自動で節約画質にして保存してくれます。
この設定は、ブラウザで作業する必要があります。アプリ版からは不可。
容量の解放
次に、すでに保存してある画質も節約画質へ変更していきます。
- 先ほどの設定画面で「ストレージを管理」を選択
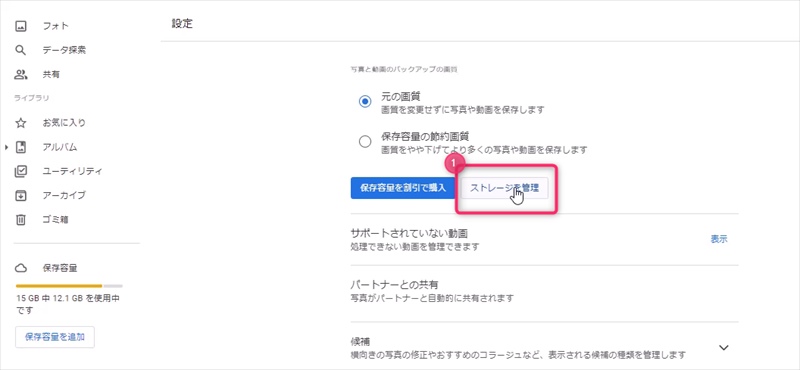
- 中段「容量を解放」の詳細をクリック
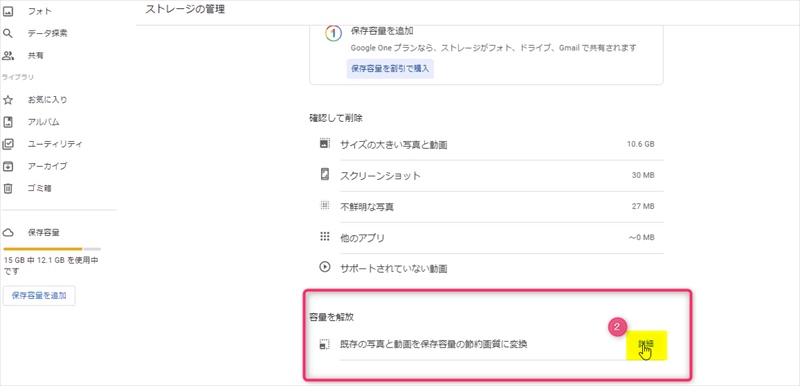
- 了承にチェックして圧縮開始
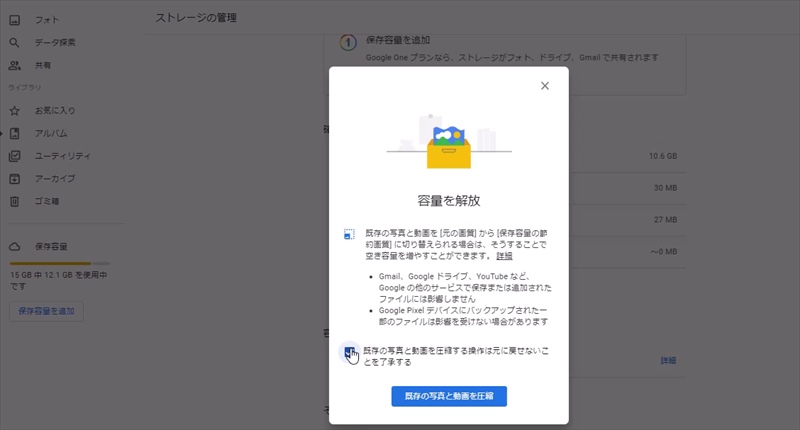
「容量の解放」は効果ある?どれぐらい圧縮された?
画像・動画を圧縮するGoogleフォトの「容量の解放」ですが、大きな結果は得られませんでした。
容量の解放の結果
- 12.4GB ⇒ 12.1GB(0.3GB圧縮、約2.4%)
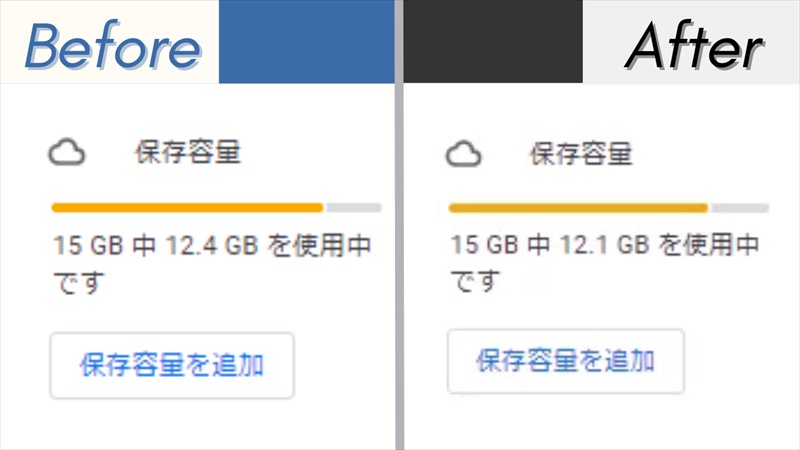
ファイルの中身によって異なりますが、0.3GB程度の圧縮であれば無理に変更しなくてもよいかもしれません。
有料プラン「Google One」の費用
有料でもいい人は「Google One」へ加入すれば、空き容量を追加できます。
最安プラン「Google One ベーシック」は、月額250円で100GBに追加(実質85GB追加)。
無制限プランはないのでいつか容量上限に達することになりますが、無料プランから有料プランにすることに悩んでる段階では気にしなくてもいいです。
| 容量 | 月額料金 | 年額料金 |
|---|---|---|
| ~15GB | 0円 | 0円 |
| ~100GB | 250円 | 2,500円 |
| ~200GB | 380円 | 3,800円 |
| ~2TB | 1,300円 | 13,000円 |
| ~5TB | 3,250円 | 32,500円 |
Google Oneへの加入を検討するのであれば写真保存無制限のAmazonフォトも検討の余地に入ってきます。詳しくはこちらで比較しているのでご覧ください。
>>GoogleフォトとAmazonフォトどっちがいい?5つのポイントで比較
まとめ:工夫してGoogleフォトを無料で使い続けよう!
- 無料使えるのは15GBまで
- 15GBは3つのサービスでの合算
- 消すデータを選択する時には気を付けよう
- 動画が多いならYouTubeに移行するのがおすすめ
巷では無制限保存ができなくなったGoogleフォトについて「改悪だ!」と言われているようですが
今までが「超・神サービス」過ぎただけであって今でも「神サービス」です。
しかし、無料で使い続けるためにはひと工夫が必要になったので
他のサービスと組み合わせながら、自分なりの「超・神サービス」作りをしていきましょう!






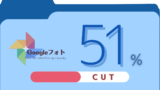




コメント