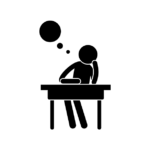
- 写真や動画が増えてきてどうにもならない!
- だけど消すのは嫌!
- なんとかならないものか?
スマホで撮った動画や写真をGoogleフォトを使って、自動バックアップとっている人も多いと思います。
そこで問題になるのが 容・量・制・限
Googleサービスを無料の範囲内で使っている人も、有料のGoogle Oneに加入している人も容量制限の悩みはついてまわります。
特に写真よりもデータ容量が大きい「動画をよく撮る人」は、容量制限についての悩みも大きいです。
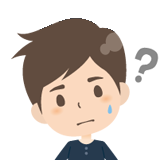
だったら動画だけを他に移せば解決するのでは?
と思い実際に試してみた結果、約半分の空き容量を確保することに成功しました。
この記事では、Googleフォト内の動画だけをダウンロードする方法とおすすめの移行先についてを紹介します。
真似するだけでGoogleから送られてくる
「保存容量が残りわずかです。」
「空き容量がなくなりました。」
こんなこわいメッセージからしばらく解放されでしょう。
空き容量を増やしてGoogleフォトを快適に、気持ちよく使っていきましょう!
⚠️一度動画をダウンロードするのでPCでの作業を想定しております。
- Googleストレージの容量制限をむかえそうな人
- 無料でGoogleフォトを使い続けたい人
- 写真より動画を撮る機会が多い人
Googleフォトから動画だけを一括ダウンロードする方法
Googleフォト内では写真と動画が日付順に並んでいます。
その中の動画だけをダウンロードする方法を紹介していきます
【STEP1】Googleフォト内の動画だけを表示させる
まずは、Googleフォト内の動画だけを表示させます
- Googleフォトにログイン
- 左側メニューバーの「フォト」をクリック
- 上の検索バーに「動画」と入力
- 動画だけが表示されます

【STEP2】ダウンロードしたい動画を選択する
次にダウンロードする動画を選択します
- ダウンロードしたい動画のチェック欄をクリック
- Shift押しながらマウスを滑らせて最後のところでチェクマークをクリックして複数選択
(薄青色の網かけがされていれば選択できています)


【STEP3】一度アーカイブへ
アーカイブに移すことでダウンロードする(した)ものを後で判別しやすくなるのでおすすめです。
これをやっておけば
「(後になって)間違って消してしまった!」
「ダウンロードしたやつとしてないやつの区別がつかなくなってしまった!」
が無くなるので心配性の人は必ずやっておきましょう、
- 右上の 「その他オプション」
- 「アーカイブ」を選択
- ファイルがアーカイブへ移動します
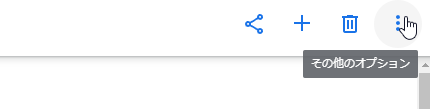
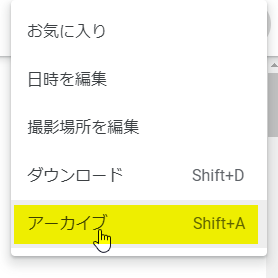
【STEP4】アーカイブからダウンロードを実行
アーカイブに移した動画データをダウンロードしていきます。
- 左側メニューバーの「アーカイブ」をクリック
- ダウンロードしたい動画のチェック欄をクリック
(複数選択する場合は先ほどと同じ要領で!) - 右上の 「その他オプション」
- 「ダウンロード」を選択
- ダウンロードが実行されます
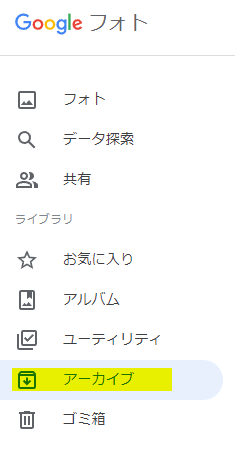
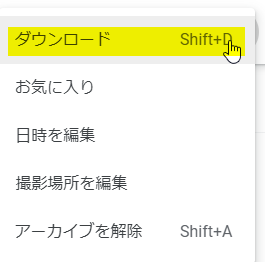
【STEP5】アーカイブからファイルをゴミ箱へ
ゴミ箱に移動することでグーグルフォト内の容量を空けることができます。
ゴミ箱に移動してからも30日間なら復元可能です。
- 左側メニューバーの「アーカイブ」をクリック
- ダウンロードしたい動画を選択
- 右上の 「削除」
- 「Google アカウント、同期しているデバイス、Google フォト内の共有場所から削除しますか?」とメッセージがでますが「ゴミ箱へ」を選択
- 容量に空きが出ているのを確認
- 完了
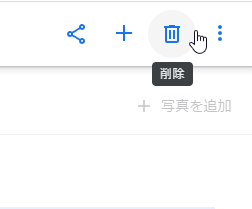
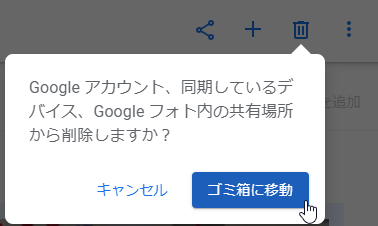
データのダウンロードにかかる時間はどれぐらい?
無料制限の15GB以内で使用している場合は、長くても10分程度で完了するでしょう
私の場合、合計サイズ7.35GB:約6分でダウンロードが完了しました。
通信環境が悪いと
「ダウンロードに時間がかかる」
「途中でダウンロードが止まってファイルが壊れてしまう」
などが起きやすくなるので安定した通信環境で作業しましょう!
事前に動画容量を確認できる?
Googleフォト全体での使用容量は分かりますが、動画に絞って容量確認することはできません。
動画容量を確認するには、一度ダウンロードする必要があります。
Googleフォト全体での使用容量の確認方法は、こちらで詳しく解説しています 。
ダウンロードしたファイル名がぐちゃぐちゃの場合の対処法
ダウンロードした動画ファイルは、スマホで保存したファイル名やLINEで保存したファイル名になっているので、ぱっと見てどんな中身の動画か判別がつきません。
後で見返しやすく保存するためには、ファイル名の変更が必要になります。
フリーソフトを使ったファイル名の簡単な変更方法をこちらにまとめていますのでぜひご覧ください。
ダウンロードした動画の移行先はどこにする?おすすめの移行は?
Googleフォトから動画をダウンロードしたら、新たな保存先を考える必要があります。
ここからは、3つのおすすめ保存先について紹介します。
- とりあえず保存できればいい人
→外付けHDD - 動画だけでなく写真も保存して、共有。すべてを完結させたい人
→おもいでばこ - 新しいものを買わずに対処したい人
→YouTube
とりあえず保存ができればいい人は、外付けHDD
・外付けHDD(500GB~1TBぐらい)
とりあえず保存したいという方には、外付けHDDがおすすめです。
動画だけでなく写真を保存したとしても、500GBぐらいの容量があればかなり保存できます。
- 動画:約63時間程度の動画再生時間
- 写真:200万枚以上の写真
100万枚撮りフィルムでも取り切れない程の思い出を詰め込むことができる容量です。
価格は、500GBで6,000円~7,000円、1TBで10,000円ぐらいが相場となっています。
動画・写真の保存と共有どちらもしたい人向け
・おもいでばこ
容量を気にせず写真も動画も一括で管理して共有までしたい人は、「おもいでばこ」がおすすめです。
おもいでばこは、簡単に言うと外付けHDDに共有機能がついたものです。
自分や家族のスマホと連携しておけば、自動アップロードして共有しておくことができます。
複数台の端末から共有したときに問題になるファイル重複も「ファイル管理機能」によって、自動で削除してくれるのでファイル整理も楽ちん!
めんどくさがり屋さんには、最適な商品です。
新しいものを買わずに対処したい人
・YouTube
YouTubeに限定公開で投稿するのも一つの方法です。
意外と知られていませんが、限定公開にすれば自分やURLを知っている人だけに見せることができます。

限定公開ならURLを知らない人には見られないから安心だよ!
ただし写真は保存できず、動画はアップロードしたときに画質が少し落ちてしまいます。
写真と動画の保存を別で管理するのがめんどくさい人や、画質が気になる方にはおすすめできません。
まとめ
今回は、Googleフォトから動画だけを選択してダウンロードする方法を紹介しました。
Googleフォトから動画ファイルを抜き出すだけでも、かなりの空き容量が確保できるので容量制限を迎えた方は是非一度試してみてください。
ファイルの管理方法やダウンロードした動画の保存先は、自分の性格と目的にあった方法を選んでく必要があります。
時間をかけずに動画・写真の保存や整理・共有もしたい人は、「おもいでばこ」を検討してみましょう!




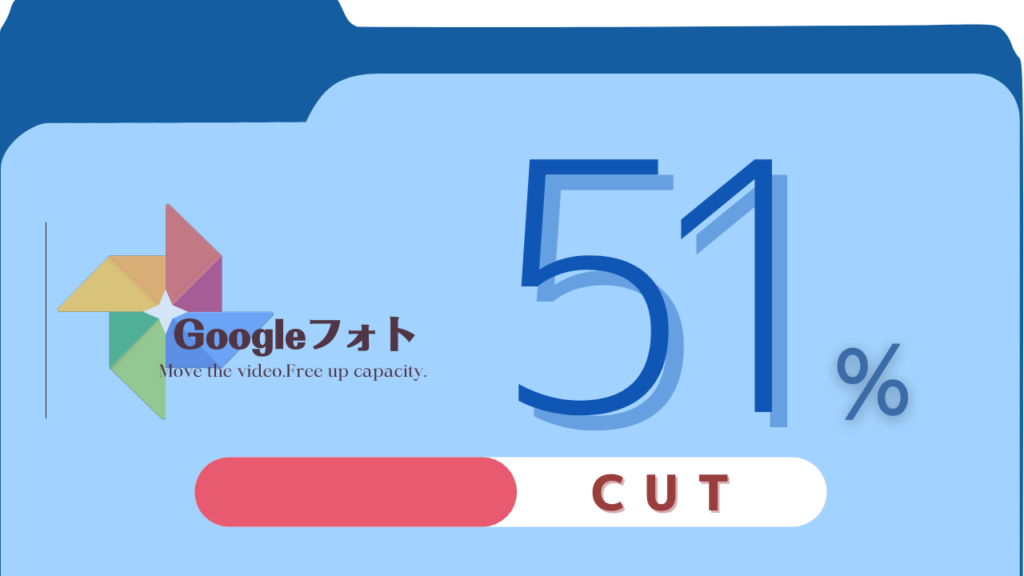







コメント