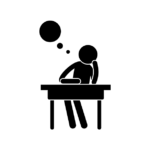
- 後で見直しやすいようにファイル管理したい
- ひとつずつファイル名を変えるのはめんどくさい
- 一括リネームして楽したい
こんな悩みにお答えします
スマホの普及により、気軽に動画や写真を撮る機会が多くなった現代。
便利になった反面、膨大に増えたデータを「どうやって分かりやすく管理するか」「見返しやすいファイル管理はできないものか」という悩みを抱えている人も多いのではないでしょうか。
分かりやすく、見返しやすいファイル管理をするためには、中身を見なくても何が入っているか分かるファイル名を付けることが重要です。
でも、ひとつひとつファイル名を変更するのはめんどくさいですよね。
そこで本記事では
一目で内容が分かるファイル名のつけ方、そしてラクして動画ファイル名を一括変更するテクニックを紹介します。
手順に沿って作業すれば、パソコン操作が苦手な人でも簡単にできるのでぜひ試してみてください!!
動画ファイルをパソコンを使ってリネームする手順について紹介します。
写真をリネームする場合と方法が異なりますので、十分ご注意ください!
管理しやすいファイル名をつけるために意識したい2つのポイント
ファイル管理する目的は、「検索を容易にすること」です。そして検索を容易にするには「規則性」が必要です。
つまり、分かりやすいファイル管理には「規則性」と「検索性」を備えたファイル名を付ける必要があります。
分かりやすいファイル管理=「規則性」と「検索性」を備えたファイル名で構成
規則性がないとファイルが見つけられないし、最新のファイルが参照できないことが起こりえます。
せっかく保存していても、見つけられなければ全く意味がありません
最強コンビは「日付」+「内容」
特に私がオススメする規則性は
「日付」+「内容」の組み合わせ
例えば
ファイル名に、20211224_クリスマス.jpgとつけると
ファイル名だけで2021年のクリスマスの写真だということが分かりますよね
翌年クリスマスに写真を撮った場合も20221224_クリスマス.jpg
とつけることができるので重複する心配がなく、規則性をずっと保つことができます。
- 日付 → 時系列を追える・日付からだいたいの内容を連想できる
- 内容 → どういった内容か具体的にわかるようになる
仕事でも規則性と検索性を意識してファイル名のつけると、ファイルを探す手間が省けるのでぜひ覚えておきましょう
次からは、本題の
ぐちゃぐちゃな動画ファイル名を作成日時に一括変更する方法を紹介します。
動画ファイル名を作成日時に一括変更する
スマホで撮った動画をパソコンに取り込んだり、Googleフォトからダウンロードすると、デバイス独自でつけたファイル名になっていて「いつ・どんな時に撮影したものか」が分かりません
なので
ぐちゃぐちゃな動画ファイル名を作成日時に変更して、分かりやすい形に変更していきます
そこで使用するフリーソフトが、カエ太郎
カエ太郎は、ファイルの作成日時を読込み、一括でリネームできるソフトです。
プロパティの作成日時を確認して、ひとつずつ手作業で変更するよりも圧倒的にラクな方法なのでおすすめです

次からは具体的な手順を画像を使いながら説明していきますよ
<STEP1>フリーソフト「カエ太郎」ダウンロードする
フリーソフトの「カエ太郎」をダウンロードします
対応OSは、Windows 95/2000/XP/Vista/7/8/8.1と明記されていますが、私のWIN10 64bitの環境下でも動作確認済みです
<STEP2>起動してフォルダ内のファイルを読込む
ダウンロードしたらフォルダ内のKaetarou.exeを起動
「カエ太郎」起動後、指定フォルダのファイルを読み込んで、現在のファイル名表示させます
①リネームしたい画像が入っているフォルダURLを指定
(参照ボタンでフォルダを指定することもできます)
②検索開始を押すとファイル名の読み込みが始まります
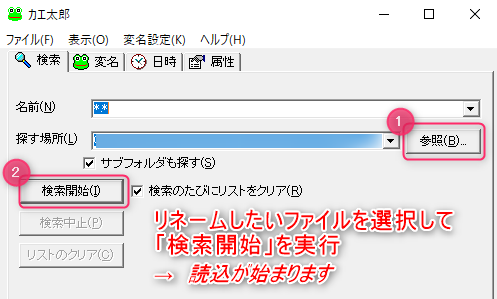
<STEP3>ファイル名変更内容を設定する
表示したファイルを「どのような名前にするか」決めていきます
①青い枠部分でファイル名の並び順を変更します
上部の赤枠部分にファイル名の変換例が表示されるので確認しましょう
8)日付/時間-ファイル作成日時
6).(ピリオド)
7)拡張子
拡張子指定→mp4
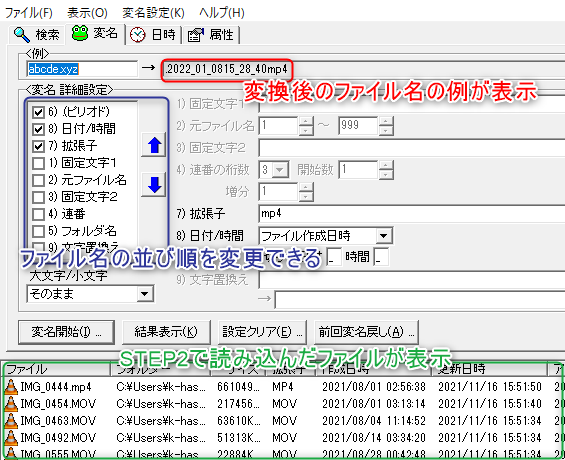
<STEP4>ファイル名変更
最後に「変名開始」ボタンを押せばリネームが開始されます。
「結果表示」ボタンを押せば、事前に個々のファイル名がどのようにリネームされるかを確認できます
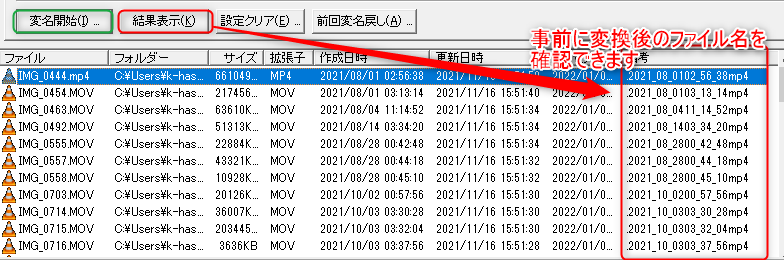
フリーソフトを使ってセキュリティ的に大丈夫?
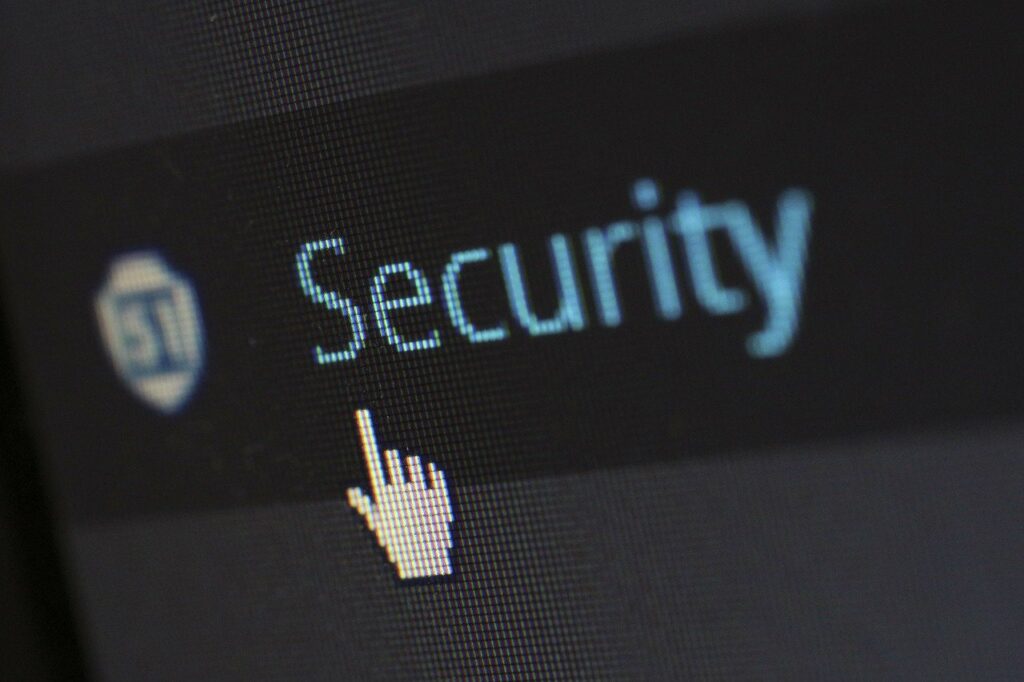
フリーソフトの中には、「危険なウィルスが仕込まれている悪質なもの」があるのは事実です
これを踏まえた上でフリーソフトを使うかは、自己判断になります
私の場合、下記の基準でフリーソフトを使用するか判断しているので参考にしてみてください
- 製作者のサイトが健全であるか
- 口コミ、レビューがどうか
- 有料ウィルス対策ソフトを入れてダウンロード時に警告がでないか
フリーソフトのウィルス対策ソフトを入れるのは本末転倒なので、有料の動作が軽いものを入れています
まとめ
今回は動画ファイル管理にお悩みの方に向けてわかりやすく・ラクに作業をする方法を紹介しました
管理の仕方を覚えれば、後で見直すことも多くなり、保存する意味もグッと上がるとのでぜひ試してみてください
んじゃ今回は
ここまでばいばーい






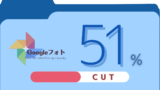




コメント