全世界のウェブブラウザシェア66%を占めるGoogle Chrome。(以下Chrome)
会社や自宅でChromeを使っている人も「会社で推奨されているから」、「みんなが使っているから」など、”なんとなくの理由で使っている人”も多いのではないでしょうか。
実際、うちの会社でもChromeを既定ブラウザに推奨していますが、ブックマーク機能しか使っていない人がほとんどでした。
しかし、それではもったいない!
Chromeはスマホのように自分にあったカスタマイズができるブラウザで、拡張機能を入れるだけで仕事の効率が格段に上がるからです。
そこで今回は、
Google Chromeの特徴の1つである拡張機能の中で「仕事の効率化」につながるものを紹介します。
入れるのも外すのも簡単なので「ちょっとでもいいな!」と思うものがあれば気軽な気持ちで試してみましょう!
作業効率UPにおすすめのGoogle Chrome拡張機能
今回、紹介するChrome拡張機能は下記のとおりです。
- 入力などの手間を省いて効率化
- 検索結果をより使いやすくして効率化
覚えるパスワードは1つだけ「Bitwarden」
「Bitwarden」は、無料でパスワードを一括管理できる拡張機能です。
仕事やプライベートでサイトのIDやパスワードの入力を1日に何回していますか?
気になって一度数えてみると、1日になんと52回ものログイン入力をしていました!
会社のWEB端末に入るのもログイン必須。一定時間の操作がなかったら追い出されるサイトも多数。
しかも、PCが変わるとオートコンプリート機能が効かなくなり、パスワードを忘れてしまったサイトにはてログインできなくなるなんてこともありました。
そこでおすすめなのが「Bitwarden」です。
「Bitwarden」は無料でありながら、設定したURLごとにパスワード自動入力機能(オートコンプリート)、そしてデバイス間のパスワード共有機能を持っています。
Chromeのようにユーザーログインすればパスワードを保存しておけるブラウザもあります。
しかし会社や自宅でのパソコンはCrome。スマホはiPhoneのsafari使用。など、端末によって別ブラウザを使用している人は、ブラウザごとにパスワード登録が必要です。
シンプルにめんどくさい。
「Bitwarden」を使えば、ブラウザ間の共有が可能でどの端末からでも登録ができ、登録したものを別ブラウザで自動入力させることも可能です。
また、ブラウザに依存しないパスワード管理方法なのでPCやスマホの買い替え時にもこれまでと同じようにどのサイトにもログインできるようになります。
- 何度もパスワードを入力するのがめんどくさく思っている人
- ブラウザ環境がPCとスマホで違う人
- PC・スマホを買い換える予定の方
Googleサービスへショートカット「Black Menu for Google」
「Black Menu for Google」は、Googleの各種サービスへすばやくアクセスできる拡張機能です。
Googleサービスはよく利用しますか?
私は、ブログ記事の下書きにGoogleドキュメント、仕事柄PC上でのエラーメッセージの翻訳にGoogle翻訳、最近ではGoogleスプレッドシートで共有しながら作業することもあります。
以前はこれら使うGoogleサービスが変わるたび、一度ホーム画面に戻って各サービスにアクセスしていました。
シンプルにめんどくさい。
そこでおすすめなのが「Black Menu for Google」です。
上部の「Black Menu for Google」アイコンをクリックすれば専用の小窓が開き、Googleの各種サービスへ素早くアクセスできます。
私の場合、Googleドキュメント・Googleスプレッドシート・Google翻訳・Googleドライブ・Googleフォト・Googleアナリティクス・G-mailなどを登録。
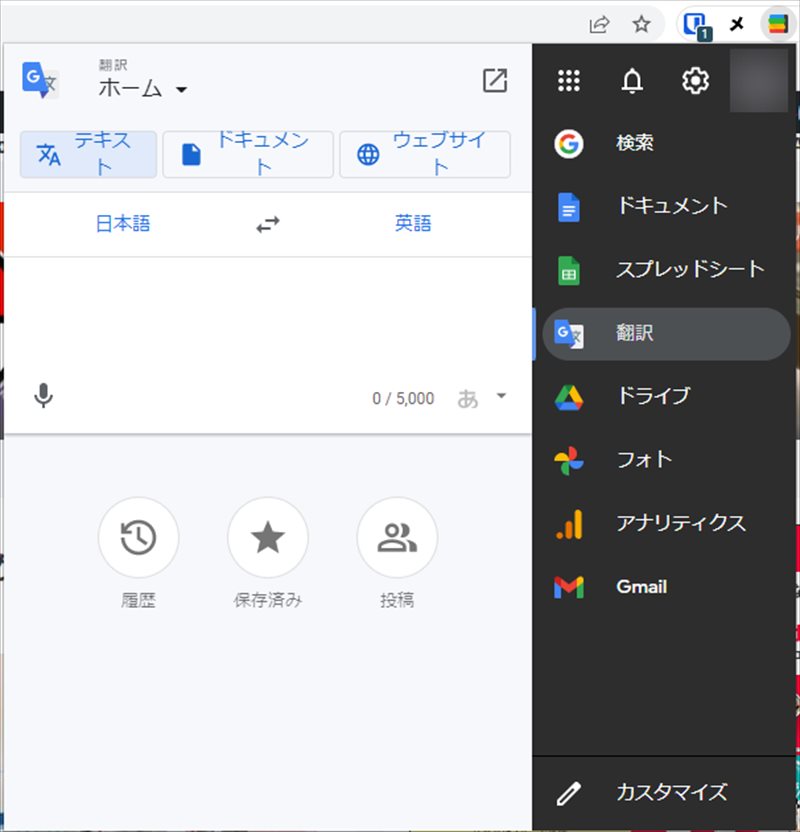
自分が使いやすいように「どのサービスをどの順番で表示するか」の設定もドラッグ&ドロップで簡単◎
特にGoogle翻訳とG-mailは、小窓内で翻訳やメールの確認・返信が完結するので、わざわざ他のタブで開く手間がなくなり時短効果抜群です。
- 複数のGoogleサービスをよく利用する人
- ブックマーク登録をあまり増やしたくない人
すぐメモがとれる「grt memo」
「grt memo」は、後で使う言葉や文章を保存しておける電子版メモ帳です。
忘れないうちにアイデアを素早くメモしたり、少し後で使う言葉を保存したいときってないですか?
でも机の上にボールペンとメモ帳を出しておくと邪魔だし、PC上でメモ帳アプリを起動するのもめんどくさい
そこでおすすめなのが「grt memo」です。
メモ帳アプリを起動したり実際にメモ帳を取り出さなくても、ウェブブラウザを開いたまま”さっと、メモをとる”ことができます。
メモ機能以外にも簡単な呼び出し機能としての活用方法も。
私はBitwardenのマスターパスワードを登録しておき、コピペするだけでログインできるようにしています。

名前の中に変換しにくい漢字がある人も登録しておくと便利かもね!
- メモをよくとる人
- 机の上にものを置きたくない人
- 頻繁に使う語句を呼び出したい人
Google検索にプレビュー表示「Search Result Previews」
「Search Result Previews」は、検索結果から探していた答えにたどり着ける拡張機能です。
調べものをしているときにページを開いたら「思ってたのと違う・・・」と思ったことはありませんか?
できれば検索結果から1クリックで探していた答えにたどり着くのが理想。
だけど中身はクリックしてからじゃないと分からない。
何度も検索結果にもどるのがめんどくさい。
そこでおすすめなのが「Search Result Previews」です。
拡張機能を追加するだけでGoogleの検索結果に簡易プレビューが表示されるようになります。
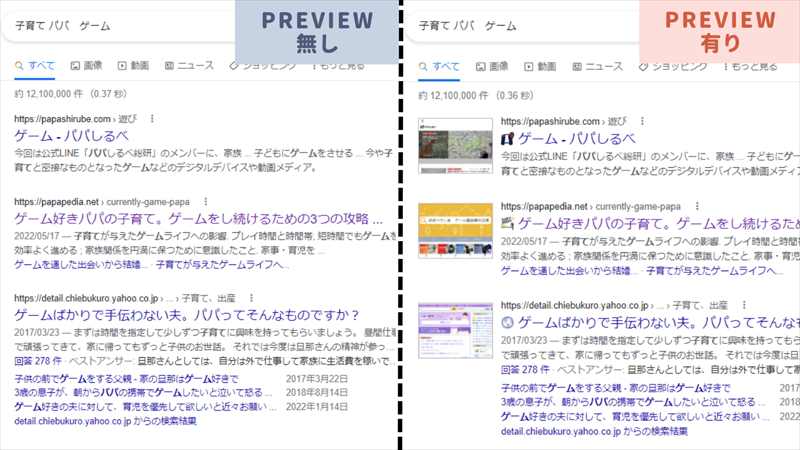
サイトを開かなくても「どんなサイトか」を事前にチェックできるので、無駄な検索が少なくなること間違いなしです。

わかりやすく解説してそうなところを事前確認できるのはうれしいね!
- Google検索結果から最短で答えを見つけたい人
- 無駄な検索を少なくしたい人
スクロールだけで次ページへ 「AutoPagerize」
「AutoPagerize」は、スクロールするだけで次ページを表示してくれる拡張機能です。
検索結果や記事の内容が複数ページあるときにマウスで「次へ」のボタンを押すのをめんどくさいと思うことはないですか?
この地味にめんどくさい作業をなくすことができるのが「AutoPagerize」です。
拡張機能を追加するだけでスクロールすると次のページが自動で表示されるようになります。
Googleの検索結果はもちろん、楽天市場やAmazonなどの通販サイトにも使えるので、ストレスなくページ閲覧したい方におすすめです。
- マウス操作を少なくしたい人
- ネット通販でよく買い物をする人
閲覧ページをまとめて保存「OneTab」
「OneTab」は、今見ているウェブページを一括保存、後で一括呼び出しができる拡張機能です。
ウェブページで調べ物をしていたらいつのまにかたくさんのタブを開いていることってありませんか?
後で使うもしれないからできればこのまま開いたままにしておきたいけどそうもいかない。
でも、ブックマークするほど頻繁に使わない。
そんな時に便利なのが「OneTab」です。
ボタン一つで閲覧しているページをひとまとめにして保存しておくことができる拡張機能です。
保存ページは後でボタン一つで元に戻すことができ、このまとまりはいくつでも作成可能です。
仕事の資料ごとにまとめたり、ゲームごとの攻略情報をまとめたり、用途ごとに情報をまとめたい方におすすめです。
- 簡易なブックマークを作りたい人
- 用途ごとに情報をまとめたい人
開いているページをさっと持ち出し「The QR Code Extension」
「The QR Code Extension」は、PC上で開いているページをスマホでも見れる拡張機能です。
「PCで閲覧しているページをスマホでも見たい」ということはないですか?
でもサイト名や語句で検索し直して、目的のページまでたどり着くのに手間がかかる。
そんな時におすすめなのが「The QR Code Extension」です。
ボタンを押すと閲覧しているページのURLがQRコード化され、読み込むだけでスマホでも同じページを閲覧できます。
特に外回りをする営業の人は、PCを広げず製品資料などを移動時間にスマホで確認できるのでおすすめです。
- 外回りが多い営業職の人
おすすめChrome拡張機能まとめ
今回は「仕事の効率化」につながるChromeの拡張機能を紹介しました。
実際に使ってみて「いいな!」と思えるものがあれば他の人にもおすすめしてみましょう!










コメント