新しいパソコンに買い替える際、データ移行は少し面倒に感じることがありますよね。
特に、仕事で使うメールはすぐにでも設定を済ませて使い始めたいところです。
しかし、実際のところ、メールの設定やデータ移行は思っているより簡単に行えます。
この記事では、Thunderbirdを使っている方が旧パソコンから新パソコンへメールを簡単に移行する方法を詳しく解説します。
ステップごとに確認しながら、パソコンに詳しくない方でも安心して進められるようサポートします。
この記事を参考にして、ストレスなくメールを新しいパソコンに移行しましょう。
Thunderbirdの設定・メール移行手順
- 旧パソコンでのデータバックアップ
Thunderbirdを起動し、プロファイルフォルダーを外部ストレージにコピーします。 - 新パソコンでの準備
Thunderbirdをインストールし、プロファイルフォルダーを確認します。 - データの移行作業
旧パソコンからバックアップしたフォルダーを新パソコンに移動し、フォルダー名を変更します。 - データ確認
Thunderbirdを起動し、設定やメールが正しく移行されているか確認します。
1が旧パソコンでの作業。2~4が新パソコンでの作業となります。
この手順を踏むことで、スムーズにメールの移行が完了します。
上記の作業で何をするかといえば、
Thunderbirdを初回起動したときに作成されたプロファイルフォルダーの中身(新パソコンで作成されたほぼカラのデータと旧パソコンで使用していた移行したいデータ)をそっくり入れ替えています。
このことを念頭に置きつつステップごとに確認しながら、作業を進めていってください。
Step:1 旧パソコンでの作業
①:旧パソコンでThunderbirdを起動し、上部のメニューから「ヘルプ」>「トラブルシューティング情報」を選択します。
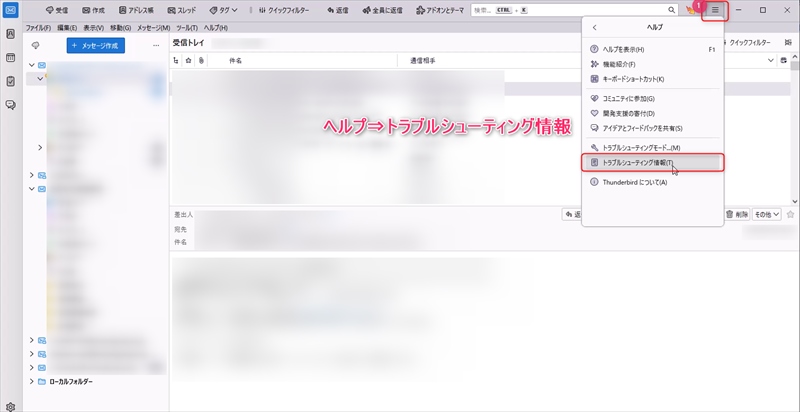
②:「プロファイルフォルダー」の「フォルダーを開く」をクリックします。
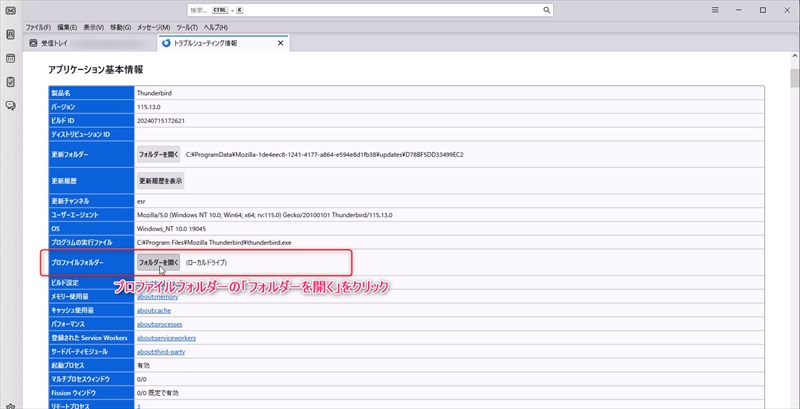
③:開いたフォルダーのすべてをコピーしたいので、一つ上の階層にある「Profiles」に移動します。(クリックで移動)
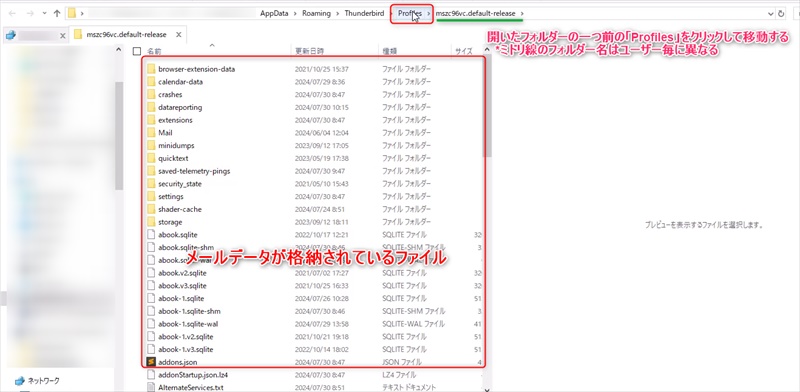
④:Thunderbirdを閉じてから、②で開いていたフォルダーごとUSB又は外部ストレージにコピーします。
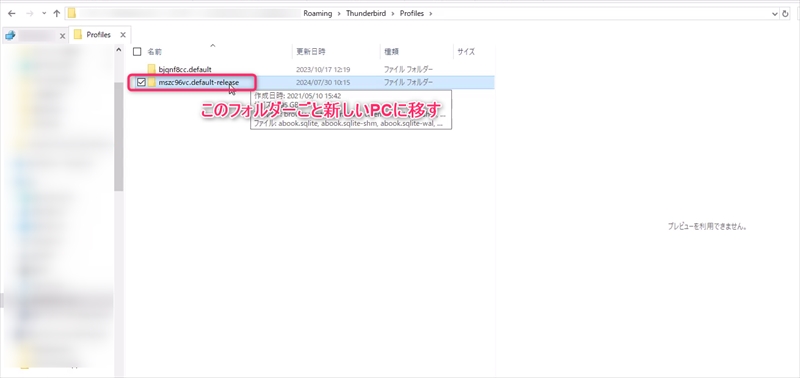
- Thunderbirdを閉じてからでないとエラーが発生するのでThunderbirdを終了するのを忘れないように!
- データ移行前にメールの整理を行っておくとコピーする時間が短縮できます
Step:2 新パソコンでの作業
①:Thunderbirdをダウンロードして、パソコンへインストールします。
②:インストール後Thunderbirdを起動するとユーザー登録画面が出てきますがこれは無視します。
上部のメニューから「ヘルプ」>「トラブルシューティング情報」を選択します。(旧パソコンの作業したのと同じ)
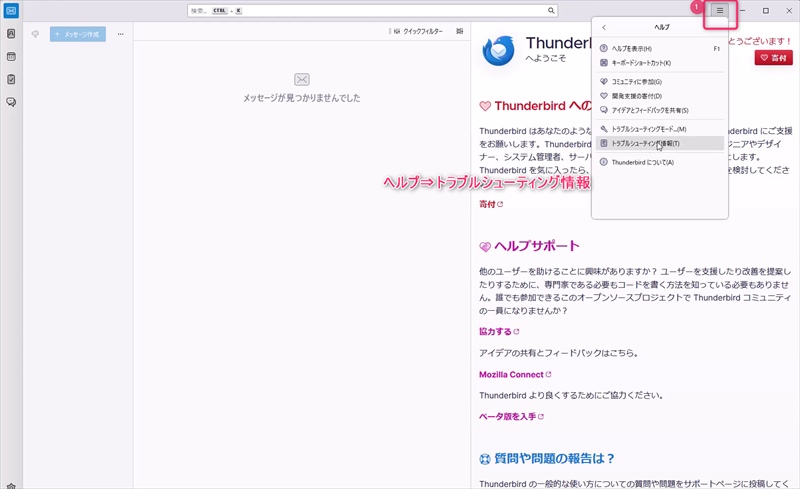
- ユーザー登録画面が出てきても無視して上部のメニューに進んでください。
③:「プロファイルフォルダー」の「フォルダーを開く」をクリックします。
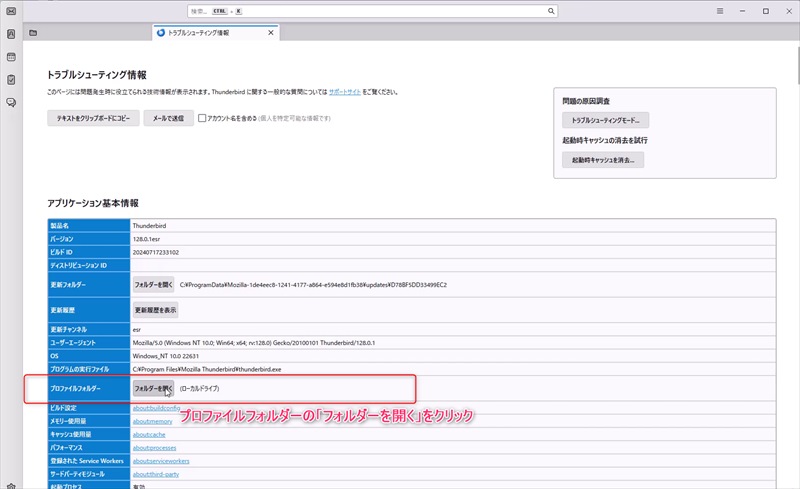
④:一つ上の階層にある「Profiles」に移動します。(クリックで移動)
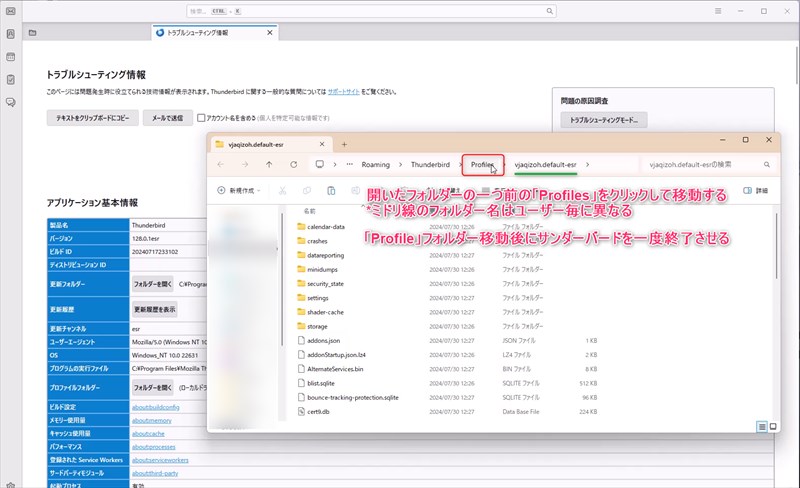
⑤:Thunderbirdを閉じてから、③で開いたフォルダーの名称を変更します。変更名は何でもいいですが、必ず元のフォルダー名を保存しておいてください。
例では、保存もかねてフォルダー名の後ろに-1を付けて、「(元のフォルダー名)●▲■●-1」としています。
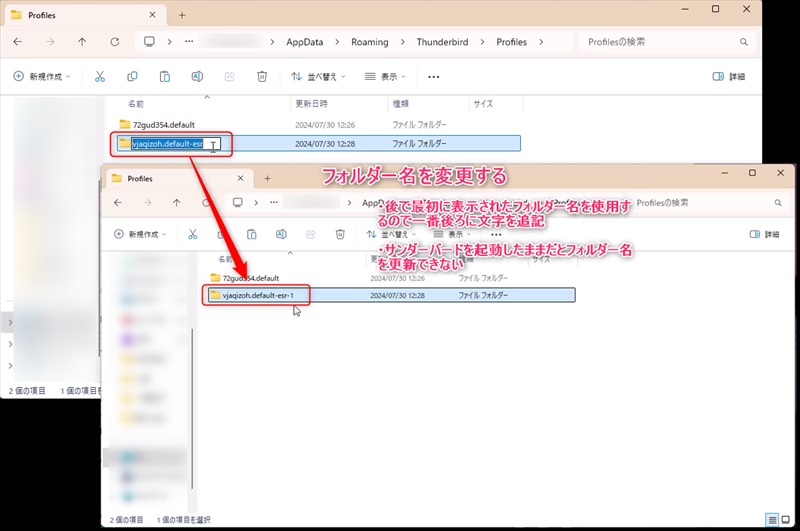
⑥:旧パソコンでコピーしたデータを③で開いたフォルダーに移動させます。
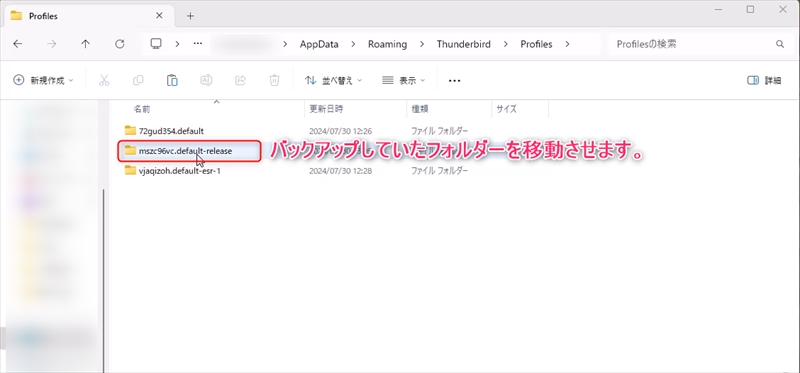
⑦:移動させたファイルの名称を元に表示されていたファイル名に変更します。
例の場合、⑤で変更したフォルダー名「(元のフォルダー名)●▲■●-1」の-1を抜いた、「●▲■●」に変更しています。
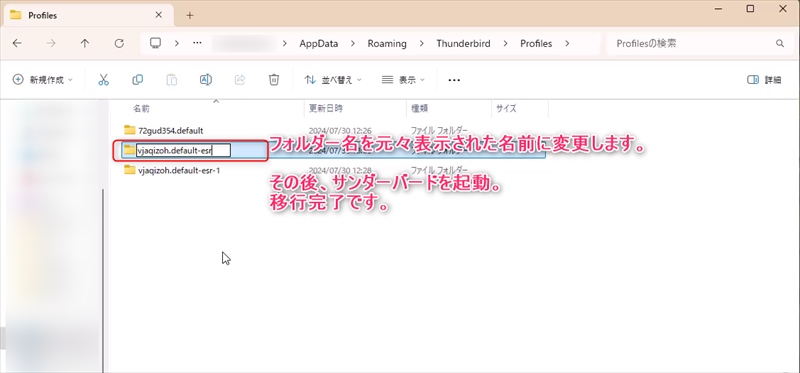
⑧:新パソコンでThunderbirdを再度起動し、設定・メール等が移行されているか確認してください。
件名は表示されるが中の文章がうまく表示されない場合の対処法
全体的な移行されていそうだが、件名だけが表示され中の文章が表示されないことがあります。
この現象が起こった場合、移行の時にデータが壊れてしまった可能性があるので件名と文章の関係性を再構築する必要があります。
①:新パソコンでThunderbirdを起動し、メニューから「ヘルプ」>「トラブルシューティング情報」を選択します。
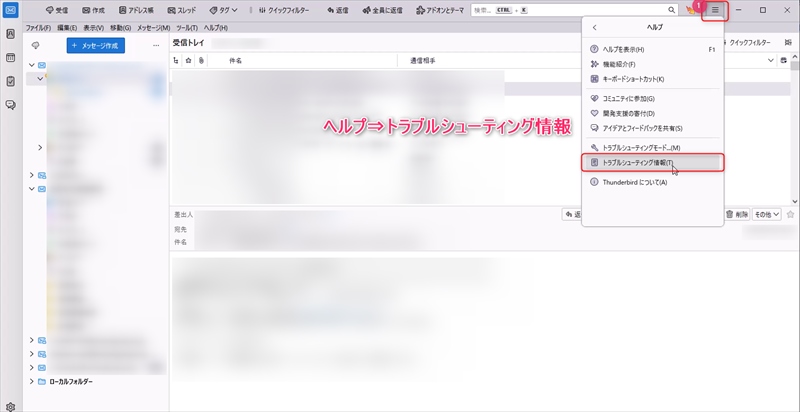
②:「プロファイルフォルダー」の「フォルダーを開く」をクリックします。
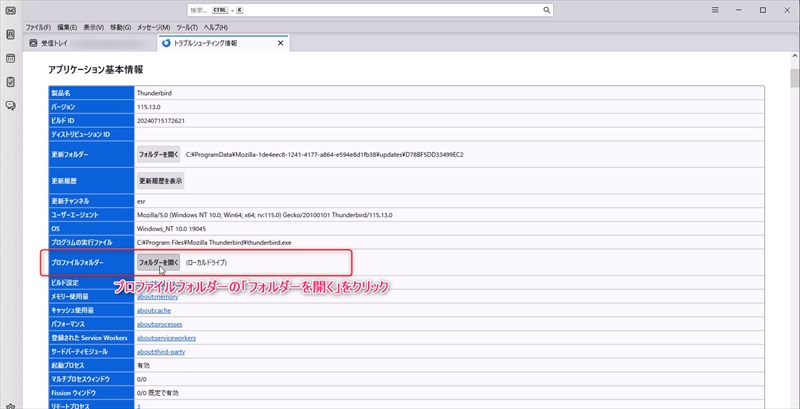
③:Thunderbirdを閉じ、フォルダ内の「global-messages-db」を削除します。
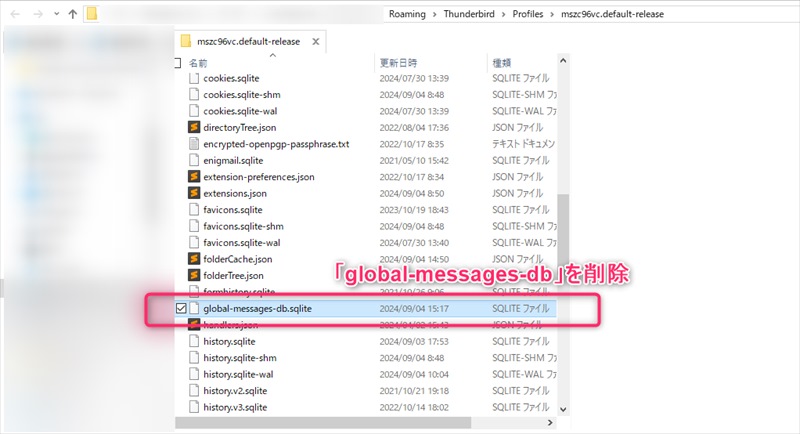
④:Thunderbirdを起動すると勝手に再構築が始まります。
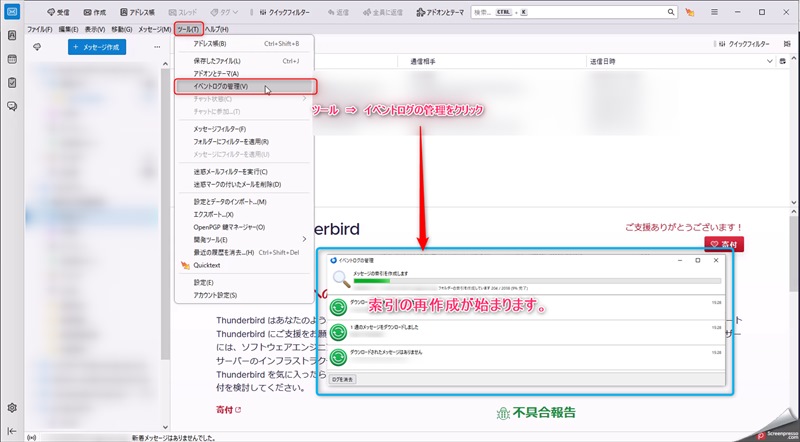
- 「ツール」 >「 イベントログの管理」を選択すると再構築の状況が確認できます。
- 再構築途中でも使用できますが、不具合の原因になるので完了するまで待っておいた方が良いです。
まとめ
今回紹介した方法を使えば、メールから個別設定までをまるっと移行することができます。
手順をしっかりと踏み、Thunderbirdのメール移行作業を無事に完了させてください。
新しいパソコンでも快適にメールを利用しましょう!
導入しているアドオンについては移行されません。再度インストールする必要があります。









コメント