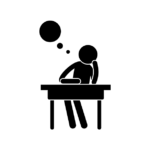
- IEから他のブラウザへ乗り換えを検討している
- でもお気に入り登録などの再設定がめんどくさそう
- このままIEを使い続けることはできないの?
2022年6月16日にMicrosoft社(マイクロソフト) の Internet Explorer(インターネットエクスプローラー・以下IE)のサポートが終了します。
既にIEでは閲覧できないサイトが増えており、「もうそろそろ他に乗り換えよっかなぁ〜」と思っている人もいるのではないでしょうか
そんな時にめんどくさいのは、移行作業ですよね
何も設定していなければ気にしなくても良いですが、お気に入りやブックマーク登録を多くしている人は特に負担を感じるかと思います。
そこで今回はIEからの移行先として主流なGoogleChrome(グーグルクローム・以下Chrome)・Microsoft Edge(マイクロソフトエッジ以下Edge)へ自分の設定を移行する手順についてご紹介します。
作業時間は2分程度。順番通りにクリックしていくだけなので画面を見ながら進めてみてください!
<タップすれば画像を拡大することができます>
IEの設定を移行する手順
IEからChrome・IEからEdge、それぞれの移行手順を画像を使って説明していきます。
移行できる内容が微妙に違うので合わせて紹介していきます。
IEからChromeへ設定を移行する手順
- 閲覧履歴
- お気に入り/ブックマーク
- 検索エンジン
クロームへはパスワードは移行できません
パスワードの移行にお悩みの方はこちらの記事をご覧ください。
<STEP1>Chromeのダウンロードと設定
ChromeをPCにダウンロードして、初期設定を終わらせます。

<STEP2>Chromeへお気に入り登録の移行作業
Chromeを起動してホーム画面を開きます。
ホーム画面右上の「︙」→「ブックマーク」→「ブックマークと設定をインポート」の順にカーソルを動かし「ブックマークと設定をインポート」の上で左クリックします。
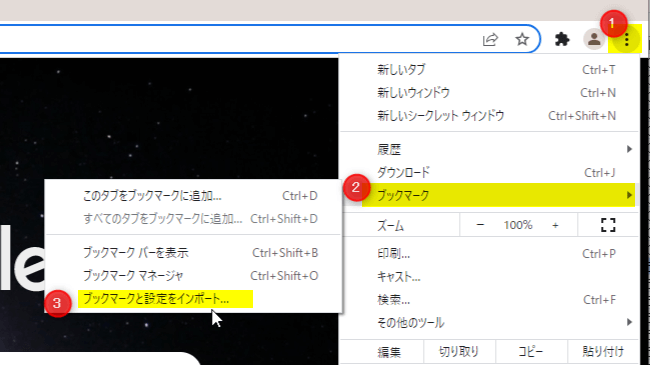
<STEP3>Chromeへのインポート項目の選択
移行したいデータにチェックを付けてインポートをクリックします。
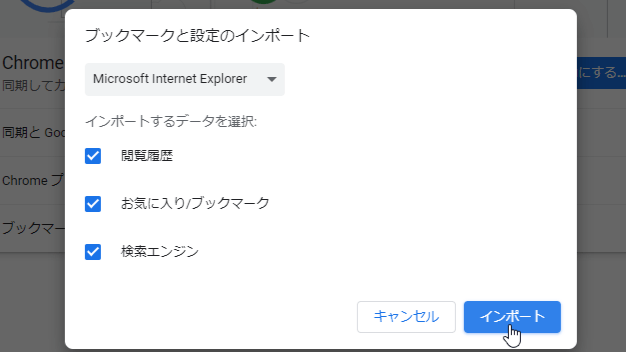
- 閲覧履歴:IEで閲覧した履歴
- お気に入り/ブックマーク:IEで登録していたお気に入り登録
- 検索エンジン:IEを開いたときに表示されていた検索エンジン
<STEP4>Chromeへのインポート成功画面の表示
この画面が出れば移行成功です。
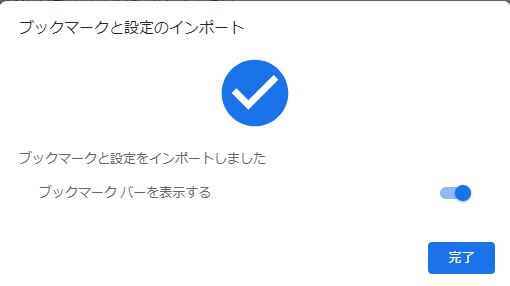
<STEP5>Chromeへの追加場所の確認
ツールバーに「IEブックマーク」という移行データフォルダーが作成されています。
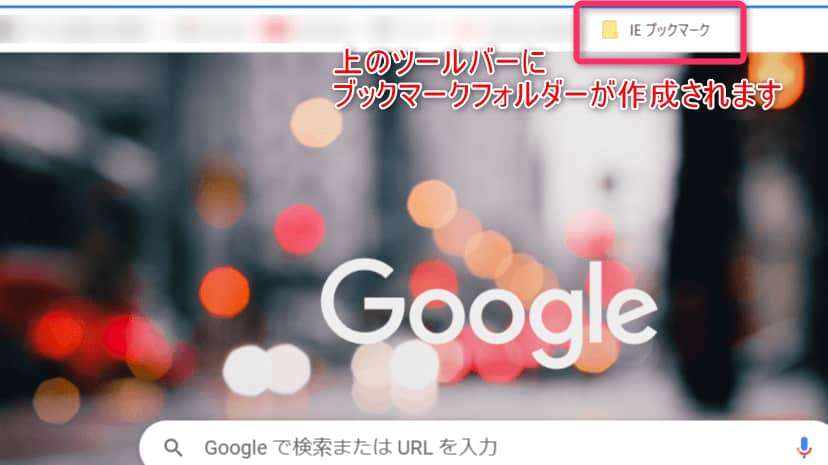
IEからEdgeへ設定を移行する手順
- お気に入り/ブックマーク
- パスワード
- 検索エンジン
- 閲覧履歴
- ホームページ
<STEP1>Edgeのダウンロードと設定
EdgeをPCにダウンロードして、初期設定を終わらせます。
<STEP2>Edgeへお気に入り登録の移行作業
右上の「…」→「お気に入り」→「インポート」の順にカーソルを動かし「インポート」の上で左クリックします。
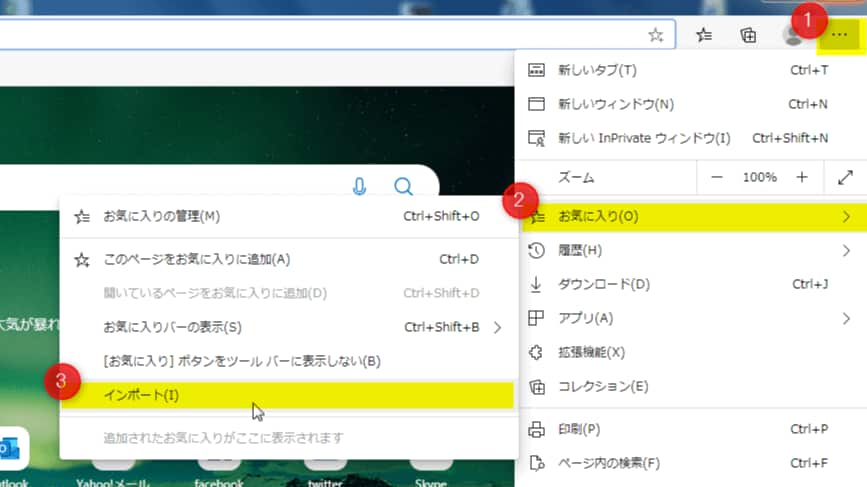
<STEP3>Edgeへのインポート項目の選択
移行したいデータにチェックを付けてインポートをクリックします。
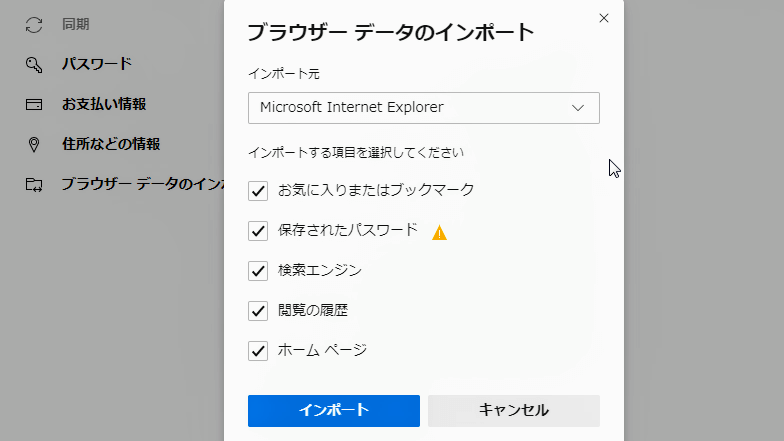
- お気に入りまたはブックマーク:IEで登録していたお気に入り登録
- 保存されたパスワード:IEで登録していた各サイトのパスワード
- 検索エンジン:IEを開いたときに表示されていた検索エンジン
- 閲覧の履歴:IEで閲覧した履歴
- ホームページ:IEで設定していたホーム画面設定
<STEP4>Edgeへのインポート成功画面の表示
この画面が出れば移行成功です。
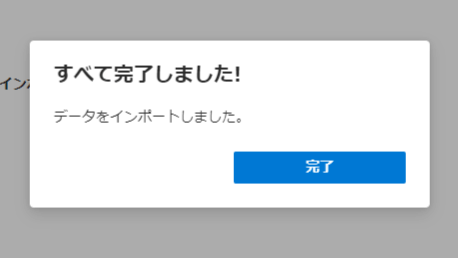
<STEP5>Edgeへの追加場所の確認
右上の「☆」→「その他のお気に入り」の中にデータが移行されています。
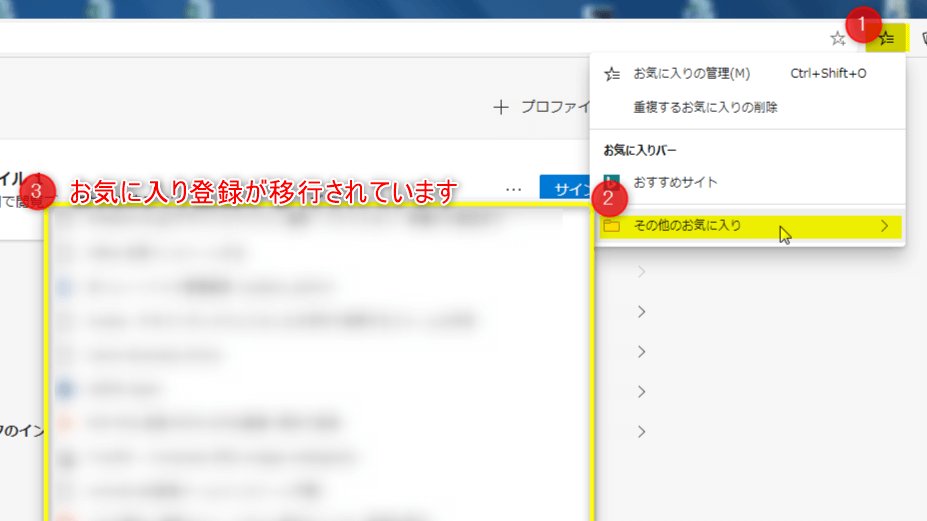
まとめ
今回はInternet ExplorerからGoogleChrome・Microsoft Edgeへ自分の設定を移行する手順についてご紹介しました。
数回クリックするだけで簡単に移行できるので画面を参考にしながら作業してみてください。
んじゃ今回はこれまで
ばいばーい









コメント