パソコンは現代の仕事に必須ですが、多くの人は「会社から提供されたままの状態」で使っています。
「提供されたままのパソコンを使い続けるのは、まるで基本アプリしか入っていないスマホを使い続けるようなもの」
スマホを使いこなすためには便利なアプリが必要なように、パソコンを使いこなすためにも便利なソフトの導入が必要です。
そこで今回は
同僚たちに大好評だった、導入すれば仕事効率がぐんっ!とアップするフリーソフト(無料ソフト)を7つ厳選しました。
フォルダー機能の強化や瞬時のファイル検索、画面キャプチャ操作など、様々なニーズに応えるツールを紹介します。
| フリーソフト | 機能 |
|---|---|
| QTTabBar | フォルダーにタブ切り替え機能を追加できるソフト |
| QuickLook | ファイルの内容をプレビュー表示できるソフト |
| Clibor | クリップボードの履歴を管理したり、定型文を登録したりできるソフト |
| りかなー | ローマ字/かな入力を修正できるソフト |
| Everything | 保存されたファイルを高速に検索できるソフト |
| Screenpresso | 画像編集機能を備えたキャプチャーツール |
| Anydesk | パソコンを遠隔操作するためのソフト |
この記事を読んで気になるものがあれば、ぜひダウンロードして試してみましょう!
新しい作業スタイルが広がるかもしれませんよ。
おすすめの仕事効率化Windowsフリーソフト7選
1. 散らからないフォルダー「QTTabBar」
複数の仕事を同時進行しているとデスクトップがフォルダーで散らかって、仕事の効率が悪くなりますよね。
そんなときに便利なのが「QTTabBar」です。
QTTabBarを使えば、エクスプローラー(Windowsのファイル管理ソフト)にタブ機能を追加できます。
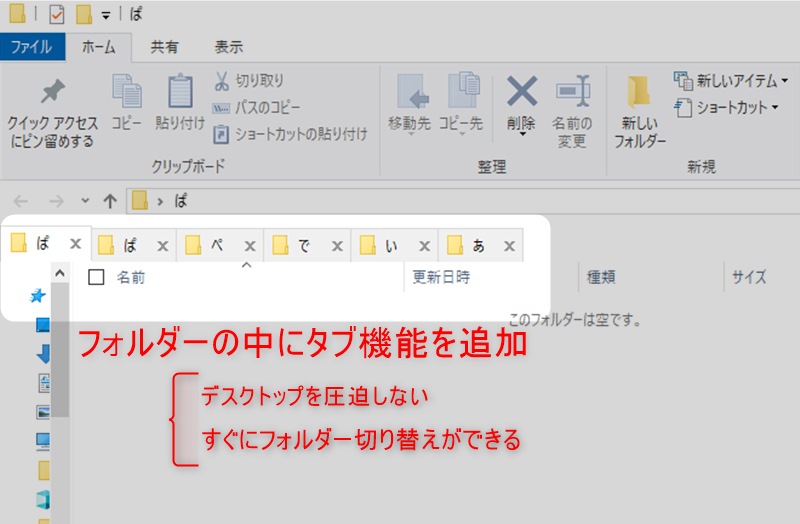
タブ機能が追加されることにより、複数のフォルダーを開いてもデスクトップに置かれているフォルダー領域は固定され、タブを切り替えて中のデータを操作することが可能になります。
これにより、デスクトップやタスクバーがフォルダーでいっぱいになるのを防ぎ、作業領域を常に確保し続けることができます。
Windows11以降は同内容の機能が標準機能として搭載されています。
それ以前のバージョンをお使いの方はぜひ利用してみてください。
2. 中身をすばやく確認「QuickLook」
画像や動画、音声など専用ソフトが立ち上がるファイル形式の中身を確認するのって地味に時間がかかりますよね。
そんな地味な待ち時間を無くすのが「QuickLook」です。
「QuickLook」を使えば、専用ソフトを立ち上げずにファイルを素早くプレビューできます。
使い方は、ファイルを選択してスペースキーを押すだけ。
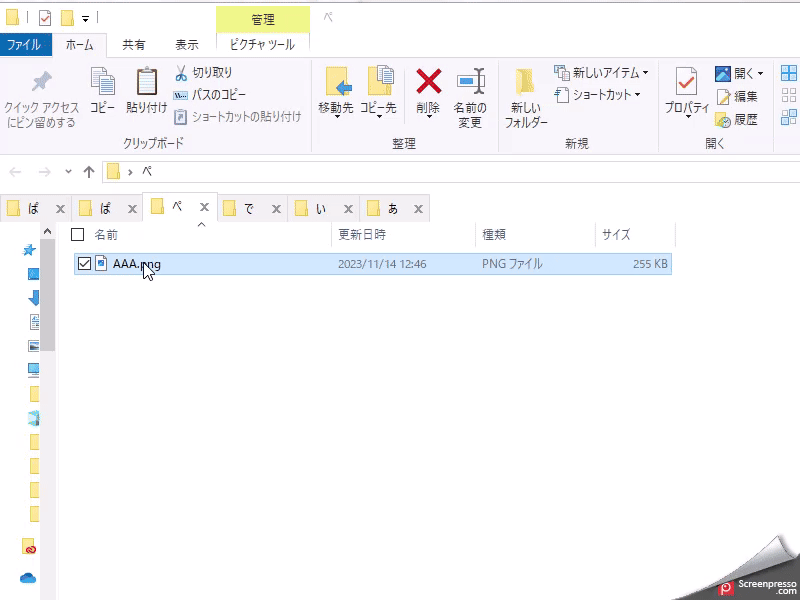
ファイル名だけでは中身が判別できないファイルを、サクサクと確認できるので検索効率が格段に上がります。
3. 強化版コピー&ペースト「Clibor」
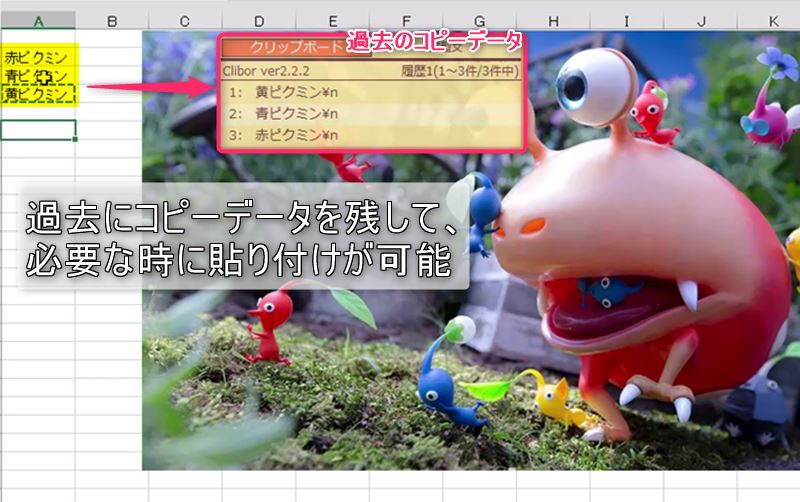
パソコンを使う中で使用頻度が高い機能といえば「コピー&ペースト」です。
しかし、データを保持できるのは直近のひとつだけなので、コピー先とペースト先が違うファイルの場合、行き来する必要があったり、以前にコピーした内容を再利用する際に不便を感じることがあります。
そんな不便を解消するのが「Clibor」です。
「Clibor」を利用することで複数のコピー履歴を保持し、選択して自由に貼り付けることができます。
例えば、 「アイデア出しなどで必要と思われる情報を片っ端からコピーしていき、後で精査して貼り付けて資料を作成」 「特殊機能を使って、連続でコピーをしていきその順番にペーストしていく」 というようなことが可能になります。
多ボタンマウスとの組み合わせでさらに効率化
「Clibor」と多ボタンマウスを組み合わせることで「コピー&ペースト」をさらに爆速化させることが可能です。
多ボタンマウスのカスタマイズ機能を使い、押しやすいボタンにコピーとペーストを割り振ることでキーボード操作をせずにマウスだけで作業を完結させることができます。
マウスは、「5ボタン以上」 「ボタン設定のカスタマイズができるもの」を選んでください。
「コピー&ペースト」を多用する人は、一度試してみましょう。
4. 入力ミスを即修正「りかなー」
パソコンで日本語を入力するとき、英字で入力してしまったり、日本語入力しようとしてローマ字になったりすることはありませんか?
そのまま確定してしまうと、マウスで選択して変換をかけたり、全部消してもう一度入力する必要があります。
そんな無駄な作業も「りかなー」を導入すれば、する必要が無くなります。
誤入力したときに「半角/全角ボタン」を2回押すだけ。
誤入力して確定した後でも、英字と日本語を相互に変換できます。
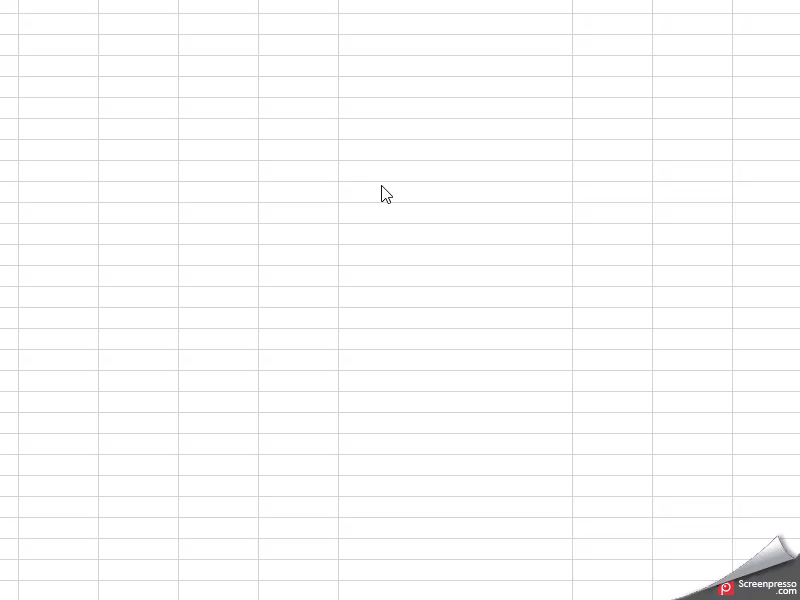
意外と誤入力で時間を使っている人も多いので、試してみましょう!
5. ファイルを瞬時に見つける「Everything」
パソコンにたくさんのファイルを保存していると、探したいファイルが見つからないことがありますよね。
Windowsの標準搭載されているファイル検索は、時間がかかったり、目的のファイルが見つからなかったりすることが多いです。
そんなときにおすすめなのが「Everything」というソフトです。
「Everything」は、パソコン内のファイルを高速に検索できるソフトです。
シンプルな見た目で操作も分かりやすく、大量のフォルダーやファイルがあっても、瞬時に目的のものを見つけ出してくれます。
さらに、自分のパソコンだけでなく、ネットワーク上のサーバー内ファイルも検索できるので、共有ファイルの管理にも便利です。
パソコンにたくさんのファイルを保存している方や、共有ファイルの管理をしたい方におすすめです。
ぜひ「Everything」を使って、素早く目的のファイルにアクセスして、どんどん仕事を進めていきましょう!
6. 画面キャプチャをきれいに加工「Screenpresso」
パソコン上で起こったエラーや操作の手順など、文章だけでは伝えにくいことがあります。 そんなときに便利なのが画面キャプチャですが、伝わりやすいように編集しようと思うとけっこうな手間がかかりますよね。
そんなときに便利なのが「Screenpresso」です。
「Screenpresso」は、画面キャプチャを撮ったあとソフト内でそのまま画像編集できるので、エラー報告やマニュアル作成に役立ちます。
「テキスト挿入」「矢印」「四角・丸」「①・②など」「マーカー」機能のほか、「ぼかし」や「ズーム」など、使いやすい編集機能が用意されています。

動画の録画機能(動画の編集はできません)も備えているので、操作の流れを録画し、細かい部分を画像編集して伝える使い方もできます。
本記事に挿入されている画像や動画は「Screenpresso」を使用して作成しました。
7. どこからでも自分のデスクトップへアクセス「Anydesk」
リモートワークが増えたことで、パソコンを遠隔操作できるリモートデスクトップアプリが普及しました。
以前はリモートデスクトップアプリの中でもっとも有名であろうTeamViewerを使用していましたが、商用利用と見なされて使えなくなってしまいました。
その代わりとして見つけたのが「Anydesk」。
リモートデスクトップアプリとしての使い勝手はほぼ同じ。起動も軽く。
ただ、海外製のアプリだからなのか「スペース」や「変換」などのキーがうまく機能しないこともあります。
文章を入力する場合は、操作する側のパソコンでテキスト編集してから貼り付けるなどの工夫が必要です。
フリーソフトを使用する際に注意すること
インターネット上で多くフリーソフトが配布されていますが、品質や安全性が保証されていないものもあります。
そのため、ダウンロード・使用する時には十分注意が必要です。
最後にフリーソフトを安全に利用するための5つのポイントをご紹介します。
- ダウンロード元や開発元を確認する
信頼できるサイトからダウンロードしましょう。悪意のある広告やウイルスが含まれている可能性があります。今回の記事で紹介しているサイトのリンクは「公式サイト」大手ソフト「サイト名」になっています。 - ウイルス対策ソフトを入れておく
ダウンロードしたファイルにウイルスがないかをチェックしましょう。ウイルス対策ソフトは、パソコンを守るために必要です。 - ソフトウェア利用規約や警告を読む
フリーソフトの使用条件や制限事項を理解しましょう。利用規約や警告に同意しないと、インストールできない場合もあります。 - むやみに[OK]や[実行する]をクリックしない
インストール時の画面をよく確認し、不要なソフトやツールバーが一緒にインストールされることがあります。必要ないものはチェックを外しましょう。 - 会社のパソコンで利用する際は、システム部門に確認をとる
会社のパソコンでフリーソフトを利用する場合は、事前にシステム部門に許可を得る必要があります。会社のセキュリティポリシーや規則に違反する可能性があるので要注意です。
まとめ
効率化フリーソフトは、仕事や勉強をストレスなく進めるために欠かせないツールです。
記事で紹介したツールは、難しい設定をしなくても導入するだけで効果を実感できるものばかり。あまりパソコンが得意でない人でも取り入れやすいです。
ダウンロードして、自身の作業環境を向上させてみてください。
読者の皆さんからの感想や質問もお待ちしています。
どのツールが特に役立ったか、ぜひコメントで教えてください!










コメント