Chromecastはテレビやモニターに映像をストリーミングする便利なデバイスですが、使用していない時には、息をのむほど美しい写真がスクリーンセーバーとして自動的に表示されます。
実は、この写真はGoogleのサイトで公開されており、パソコンの壁紙にすると「動くデスクトップ」に変わります。
次々と写真が切り替わる「動くデスクトップ」は、気分をリフレッシュしたり、常に新鮮さを感じながら仕事に取り組むことに効果あり。
そこで本記事では、
Chromecastの美麗な写真をパソコンの壁紙にする方法と、そのメリットをご紹介します。
専用のアプリで簡単に設定できます。ぜひ、お試しください。
Chromecastの背景画像はこちらのサイトからも閲覧・ダウンロードできます。
Chromecastに表示されている画像をパソコンの壁紙に設定する方法
Chromecastで表示される次々に変わる写真をパソコンの壁紙にするには、専用のアプリが必要です。
今回は動画やウェブサイトをパソコンの壁紙にできる無料アプリ「Lively Wallpaper」を使ってみます。
本記事では、Chromecastの元画像サイトをパソコンの壁紙に使いますが、デフォルトで入っているマウスの動きによって変化する背景や自分で撮影した動画・YouTube 動画、お気に入りサイトなども壁紙に設定できます。
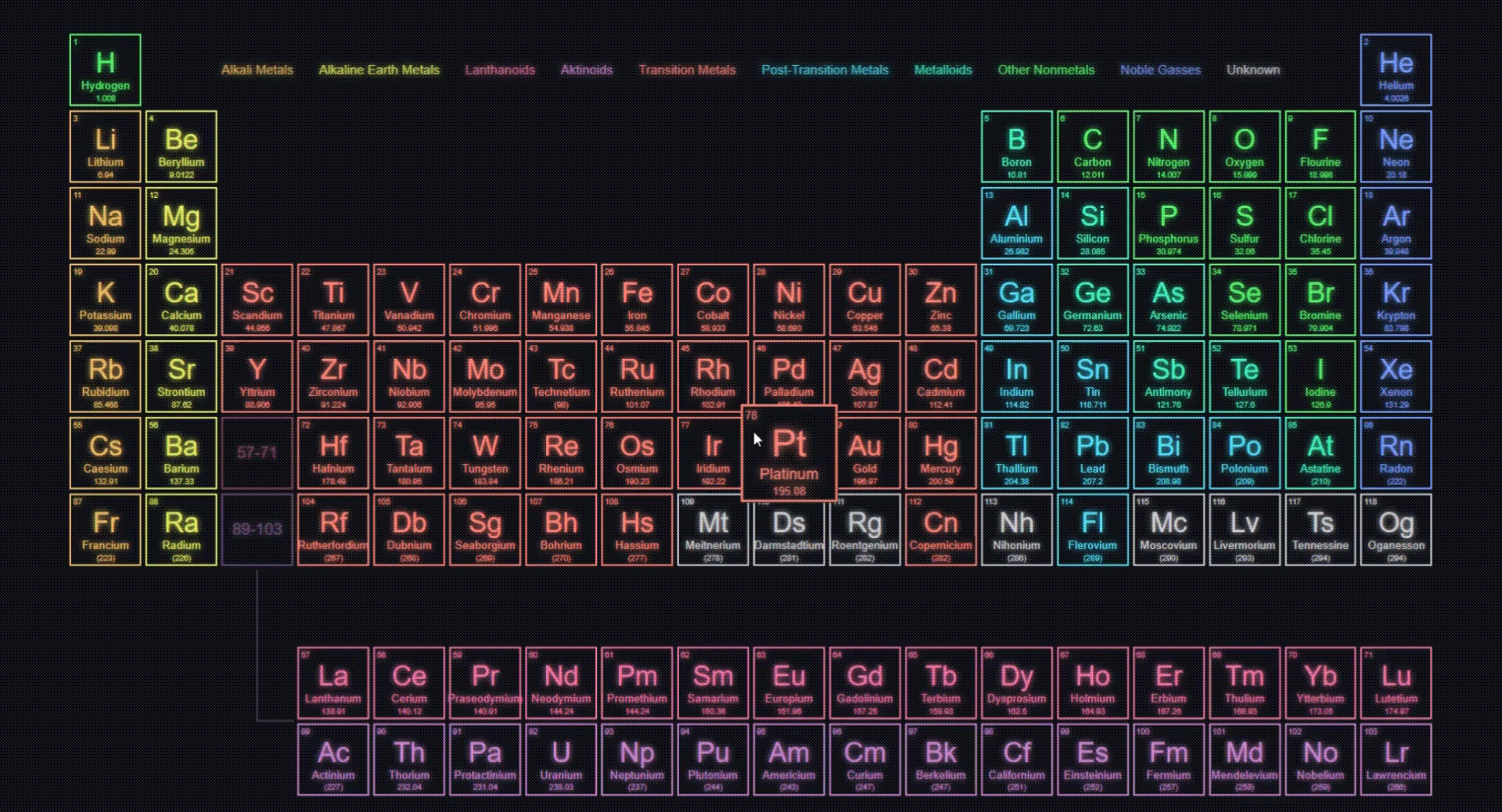
動く壁紙にするために必要なツールと手順
- 必要ツール
- 無料アプリ「Lively Wallpaper」
- 使用サイトURL:https://clients3.google.com/cast/chromecast/home
Lively Wallpaperのダウンロードとインストール
Lively Wallpaperは、以下のサイトからダウンロードできます。
ダウンロードしたら、インストールします。インストールは簡単で、画面の指示に従って進めればOKです。
Lively Wallpaperの設定と使い方
Lively Wallpaperを起動すると、以下のようなパネル画面が表示されます。
ここでは、壁紙にしたい動画やGIF、ウェブサイトなどを選択できます。
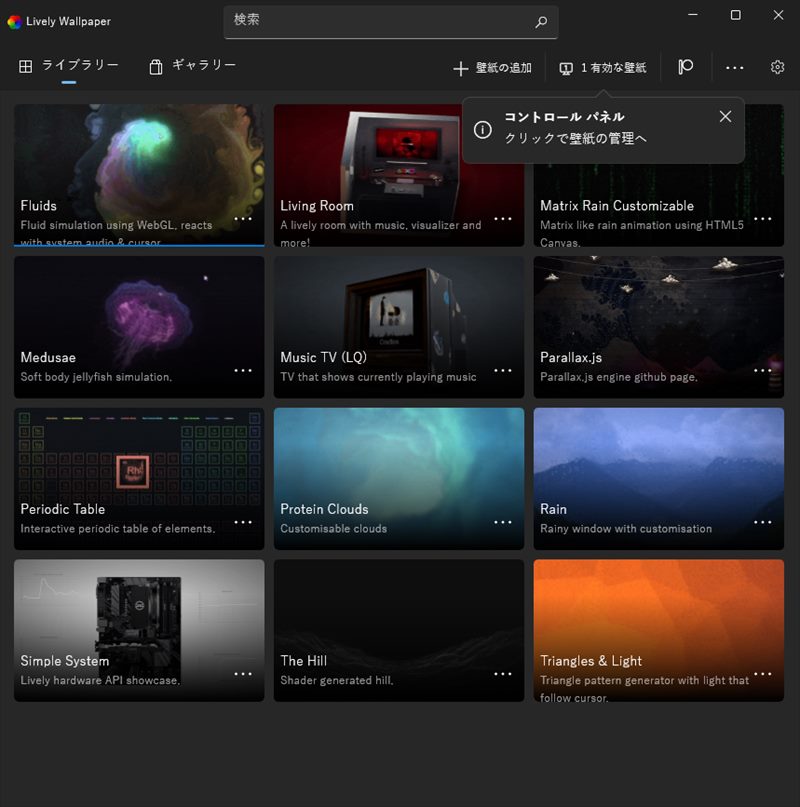
今回は、Chromecastの写真サイトを壁紙にしたいのでパネル画面に追加していきます。
「+壁紙の追加」タブから「URLの入力」を選びます。URLを入力する欄にChromecastの壁紙サイト:https://clients3.google.com/cast/chromecast/homeを入力し、右矢印ボタンを押します。
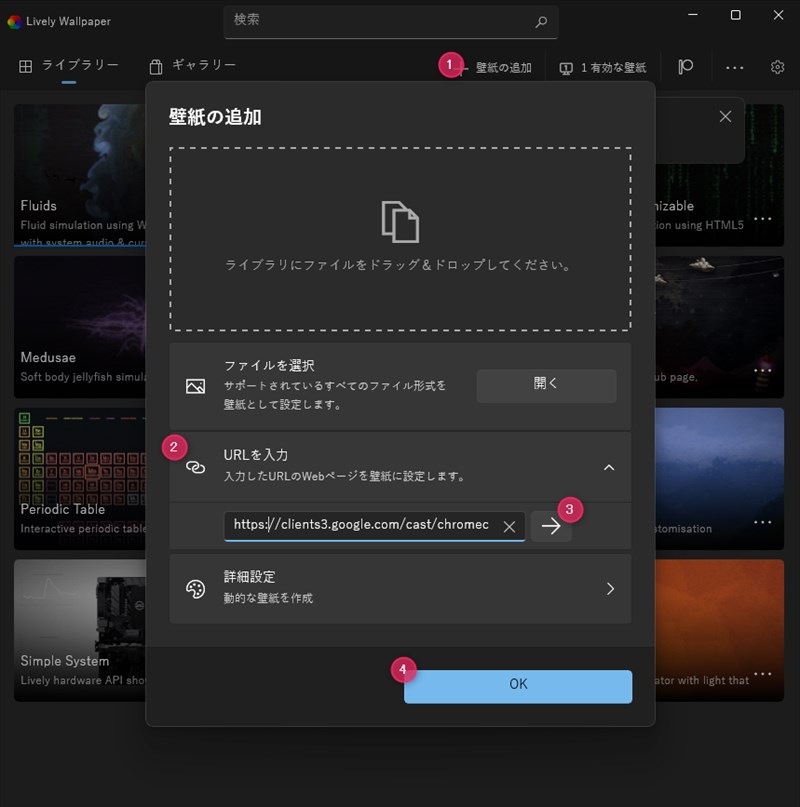
すると、プレビューが表示されます。確認できたら、タイトルを変更し「OK」ボタンをクリックします。
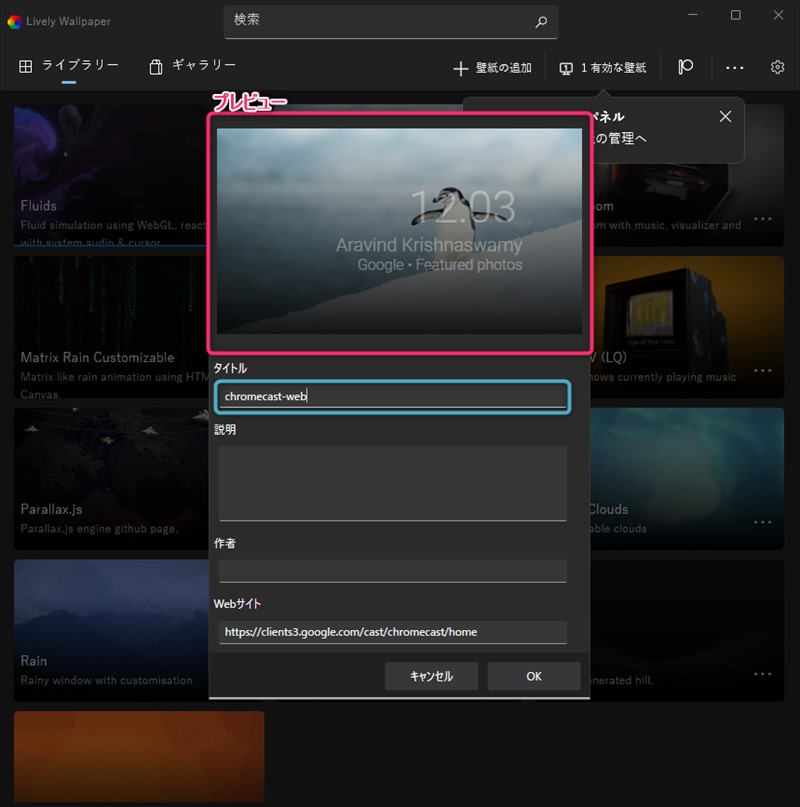
これで、Chromecastの壁紙サイトがパネル画面に追加されました。
追加されたパネルをクリックすれば、パソコンの壁紙がChromecastの美麗写真に変わります。
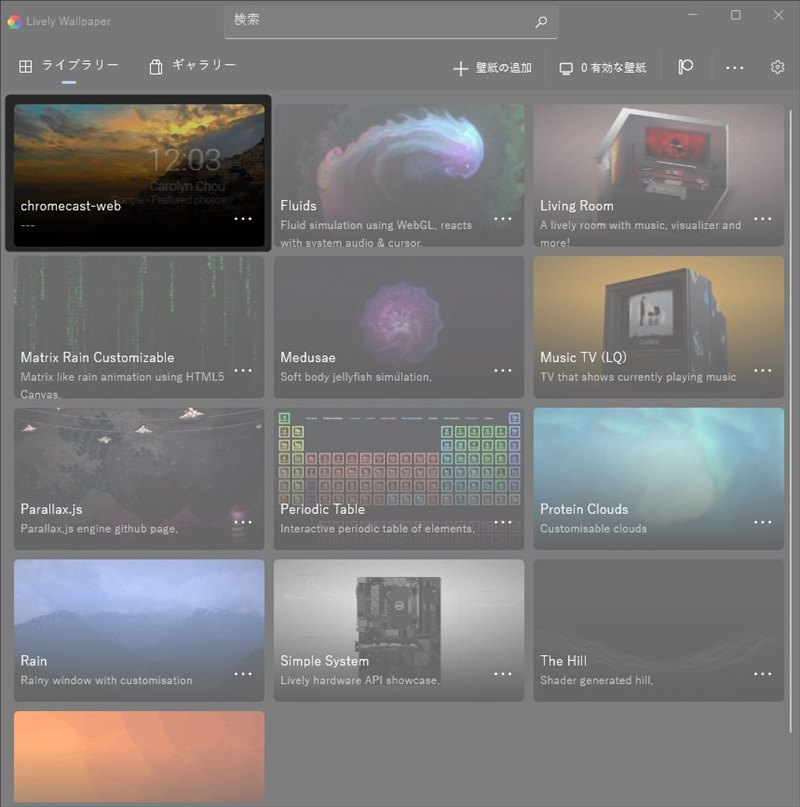

マルチモニターでは複製や引き延ばしにも対応
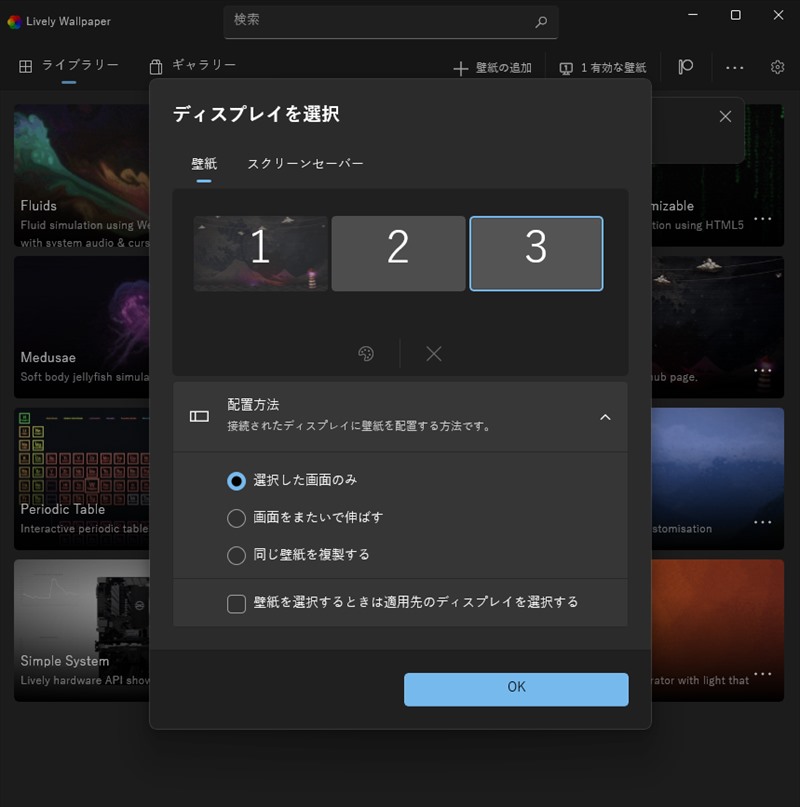
Lively Wallpaperは、マルチモニター(マルチディスプレイ)にも対応しています。
マルチモニターの場合、以下の3つの方法で壁紙を設定できます。
- 個別:それぞれのモニターに別々の壁紙を設定します。好きな組み合わせで壁紙を楽しめます。
- 引き延ばし:1枚の壁紙を複数のモニターに分割して表示します。モニター全体が1枚の絵のように見えます。
- 複製:同じ壁紙をすべてのモニターに表示します。
なお、今回紹介しているChromecastの壁紙を複製として設定すると、モニターにはそれぞれ違う景色の写真が表示されます。たくさんの景色を一気に楽しめるのでちょっと得した気分になれます。
パソコンの壁紙をChromecastの画像にするメリットとおすすめな人
パソコンの壁紙をChromecastの画像にするメリット変化することでのパソコンの壁紙を動くようにすると、見た目だけでなく機能も向上します。
具体的には以下のようなメリットがあります。
- おしゃれな風景で気分転換になる
- Chromecastの画像はどれもおしゃれで美しいものばかりです。見ているだけで楽しい気分になれますし、気分が沈んだときには癒されることがあるかもしれません。
気分転換に壁紙を変えたい人・おしゃれな風景が好きな人におすすめです。
- Chromecastの画像はどれもおしゃれで美しいものばかりです。見ているだけで楽しい気分になれますし、気分が沈んだときには癒されることがあるかもしれません。
- 一度の設定だけで自動で壁紙が変化する
- Lively Wallpaperというソフトを使って、一度壁紙を設定すれば、あとは自動で壁紙が変化します。
定期的に壁紙が切り替わるので壁紙に飽きやすい人・壁紙を変えるのが面倒な人・自分では壁紙をなかなか決められない人にもおすすめです。
- Lively Wallpaperというソフトを使って、一度壁紙を設定すれば、あとは自動で壁紙が変化します。
- デスクトップのアイコンを整理するようになる
- デスクトップにアイコンがたくさんあると、せっかくの美しい壁紙も見えなくなってしまいます。Chromecastの画像を壁紙にすると、その美しさを損なわないように、自然とデスクトップを整理するようになります。
余計なファイルやショートカットをデスクトップに置かなくなると、パソコンの動作も軽くなり、すっきりしたデスクトップで作業効率もアップするでしょう。
- デスクトップにアイコンがたくさんあると、せっかくの美しい壁紙も見えなくなってしまいます。Chromecastの画像を壁紙にすると、その美しさを損なわないように、自然とデスクトップを整理するようになります。
- 他の人から一目置かれる
- 人のパソコンは、意外と目に入るものです。そのパソコンの画面が、操作していないのに動いていたら、どうでしょう?なんだか気になりますよね。
特別難しいことはしていなくても、同僚や友人から「パソコンに詳しい人」「お洒落な人」と思われるかもしれません。
- 人のパソコンは、意外と目に入るものです。そのパソコンの画面が、操作していないのに動いていたら、どうでしょう?なんだか気になりますよね。
- 時間管理ができるようになる
- Chromecastの画像を壁紙にすると、時刻が表示されるようになります。作業ファイルを閉じるたびに、壁紙に目が行くと、時刻も目に入るので自然と時間を意識して、仕事に取り組むようになります。
時間管理が苦手な人や、作業に没頭しすぎてしまう人におすすめです。
- Chromecastの画像を壁紙にすると、時刻が表示されるようになります。作業ファイルを閉じるたびに、壁紙に目が行くと、時刻も目に入るので自然と時間を意識して、仕事に取り組むようになります。
パソコンの壁紙をChromecastの画像にする際の注意点
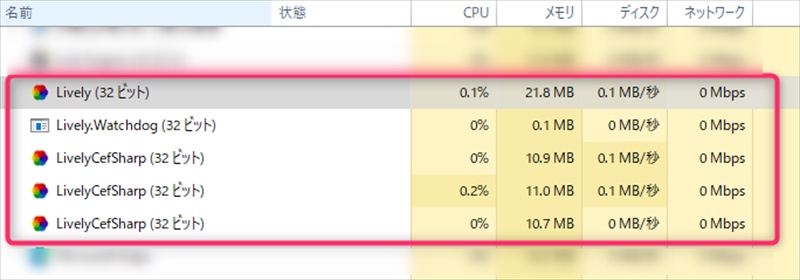
本記事では、パソコンの壁紙をChromecastの画像にするために、「Lively Wallpaper」というソフトを使っています。このソフトは使用するにあたって以下の点に注意してください。
- パソコンの性能に余裕があるかどうかを確認する
特にバッテリー供給に不安がある場合にはおすすめしない。 - 高解像度の動画や動きの多いウェブサイトの壁紙設定を避ける
まず、このソフトは、パソコンを使っている間ずっと動いている必要があります。つまり、パソコンのメモリやバッテリーの一部をこのソフトが常に使ってしまっているということです。
(メモリとは、パソコンが一時的にデータを保存する場所のこと。バッテリーとは、パソコンに電源のこと)
また、「Lively Wallpaper」で表示する動画やウェブサイトが高解像度ものや動きが多いウェブサイトを壁紙にすることも避けましょう。動画やウェブサイトを表示するために、より大きなメモリやバッテリーを消費してしまうからです。
メモリやバッテリーの消費が増えると、パソコンの動作が遅くなったり、バッテリーの持ちが悪くなったりする可能性があります。
特にバッテリー供給に不安がある外出先での設定は控えましょう。
まとめ
パソコンの壁紙にchromecastの画像サイトを設定すると、時計付きの美麗な風景が次々と表示される動くデスクトップになります。「Lively Wallpaper」というソフトを使えば、無料で簡単に設定できます。
綺麗な風景が次々と表示されることで、デスクトップが散らかっていると気になって整理したくなったり、時計を見て仕事の時間を管理したりと、見た目の満足感だけでなく作業効率の向上にも役立ちます。
ただし、「Lively Wallpaper」を常時起動させておく必要があります。そのため、メモリやバッテリーの消費が増える点に注意が必要です。
パソコンの壁紙をカスタマイズすれば、仕事の合間にホッとする時間を作ることができます。
気分転換にもなりますので、ぜひ一度お試しください。












コメント